12) 使ってみる・まとめ
Access2007による「戦国サークル会員管理データベース」作成手順も、いよいよ終盤です。
全体のイメージ、うまくつかめました??
画面の中だけ凝視しててもあんまり理解は深まらないってトコ、体感していただけたんじゃないかと思います。
会員管理.accdbというファイルの中に、テーブル1つとフォーム2つとレポート1つを詰め込んでる様子とか、
フォームやレポートを通して、テーブルのデータを見ている様子とか、
その辺の様子をうまくイメージできればしめたもんです。
ここんとこがうまく理解できないと、先に進めないんですよ。うまくイメージしてくださいね。
ではでは最後に、作ったデータベースを使ってみようと思います。
全体のイメージ、うまくつかめました??
画面の中だけ凝視しててもあんまり理解は深まらないってトコ、体感していただけたんじゃないかと思います。
会員管理.accdbというファイルの中に、テーブル1つとフォーム2つとレポート1つを詰め込んでる様子とか、
フォームやレポートを通して、テーブルのデータを見ている様子とか、
その辺の様子をうまくイメージできればしめたもんです。
ここんとこがうまく理解できないと、先に進めないんですよ。うまくイメージしてくださいね。
ではでは最後に、作ったデータベースを使ってみようと思います。
 データベースを閉じる
データベースを閉じる
いきなりですが、すべての作業が終わったと仮定して、データベースを閉じましょう。Accessを終了します。
一通り作業が終わったら、このボタンをクリックしてデータベースを閉じましょう。
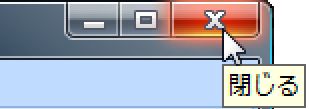
図1:Accessを終了するには、右上の”閉じる”ボタン
 データベースを開く
データベースを開く
で、何日か経ったとします。
データベースを開く方法はいくつかありますが、ここでは2通りご紹介します。
データベースを開く方法はいくつかありますが、ここでは2通りご紹介します。
Accessを起動してから、データベースを開くなら、右端の「最近使用したデータベースを開く」から選択するとよいでしょう。
(右図1)
ずいぶん前に作ったデータベースを開く場合は、もしかしたら右端の一覧には出てこないかもしれないですね。
その場合は、クイックアクセスバーの「開く」をクリックして、保存先のフォルダから開きます。 (右図2)
(右図1)
ずいぶん前に作ったデータベースを開く場合は、もしかしたら右端の一覧には出てこないかもしれないですね。
その場合は、クイックアクセスバーの「開く」をクリックして、保存先のフォルダから開きます。 (右図2)
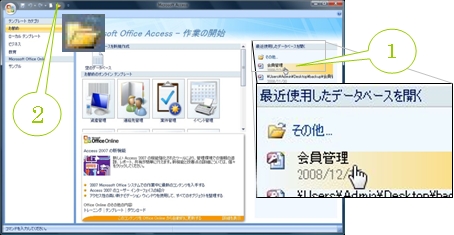
図2:Accessを起動してからデータベースを開くなら

Accessを起動していない状態で、データベースファイルを直接ダブルクリックしてもOKです。
保存先のフォルダから、データベースファイルのアイコンをダブルクリックすると、自動的にAccessが起動し、データベースファイルが開きます。
どちらの方法でもよいので、会員管理データベースを開いてください。
保存先のフォルダから、データベースファイルのアイコンをダブルクリックすると、自動的にAccessが起動し、データベースファイルが開きます。
どちらの方法でもよいので、会員管理データベースを開いてください。
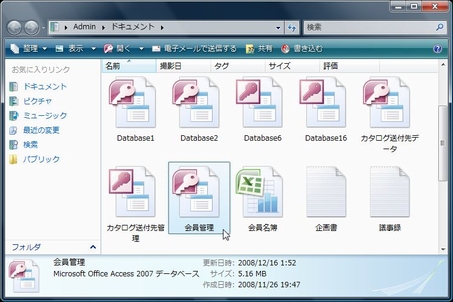
図3:データベースファイルのアイコンをダブルクリックしてもよし

データベースが開いたら、ナビゲーションウィンドウからフォームまたはレポートをダブルクリックし、データの入力をしたり、検索したり、名簿を印刷したり、会員管理業務に必要な作業をしましょう。
で、仕事が一通り終わったら、右上の「閉じる」ボタンで終了、という感じです。
で、仕事が一通り終わったら、右上の「閉じる」ボタンで終了、という感じです。
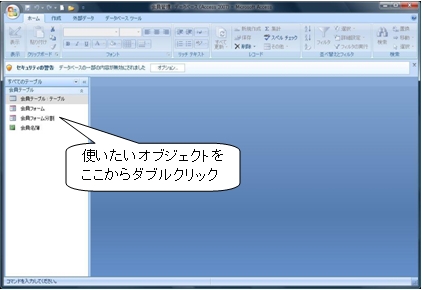
図4:ナビゲーションウィンドウからオブジェクトをダブルクリックして使おう
 総括
総括
おおよそ雰囲気は掴んでいただけたのではないかと思いますが、Accessの使い方を学習する方法って、結構難しいんです。
「ひとつの業務をデータベース化する」という、一連の流れの中で少しずつ理解していくのがベストなんですが、「もっと短期間で、知りたい機能だけ覚えたい」という考え方で向き合うと、いつまでたっても使いこなせないもんなんです。
なので、「使い方逆引き辞典」みたいなのが作りにくいんですよ。
遠回りに感じても、やはり、例題のようなものに沿って、二つ三つデータベースを作ってみながら覚えていくやり方がベストなんです。「こんなデータベース、使わないのに」と思う方もいらっしゃるかもしれませんが、教習コース走りながら車の運転技術を身につけるのと同じだと思って、いろいろ挑戦してみてください。
「ひとつの業務をデータベース化する」という、一連の流れの中で少しずつ理解していくのがベストなんですが、「もっと短期間で、知りたい機能だけ覚えたい」という考え方で向き合うと、いつまでたっても使いこなせないもんなんです。
なので、「使い方逆引き辞典」みたいなのが作りにくいんですよ。
遠回りに感じても、やはり、例題のようなものに沿って、二つ三つデータベースを作ってみながら覚えていくやり方がベストなんです。「こんなデータベース、使わないのに」と思う方もいらっしゃるかもしれませんが、教習コース走りながら車の運転技術を身につけるのと同じだと思って、いろいろ挑戦してみてください。
最後に、Accessを使ってデータベースを作る際の流れをまとめておきましょう。
右図の2から6までの作業をするために必要な基本的なことを、このコーナーでお話しました。
でも、実際に一番難しくて一番重要なのは・・・1の「準備」の段階なんです。
ここがちゃんとしていれば、2から6の作業は比較的ラクに進められるんです。逆に、疎かだったり、何も考えずに2に突入した場合、2から6の作業は混迷します。
では、どういう人が1の作業をきちんとできるのかというと・・・2から6の作業を熟知している人、ってことになるのかもしれません。
2から6の作業を繰り返しているうちに、1の作業の知識やコツが身について、そうなれば1の作業がきちんとできるようになって、そうなると2から6の作業の効率が上がって・・・より良いデータベースが作成できるようになる、って寸法です。
一朝一夕に、というわけにはいかないですが、この辺の様子を理解していれば短期間でも必ず使いこなせるようになりますので、ちょっとわからないところがあっても投げやりにならずに続けてみてください。
右図の2から6までの作業をするために必要な基本的なことを、このコーナーでお話しました。
でも、実際に一番難しくて一番重要なのは・・・1の「準備」の段階なんです。
ここがちゃんとしていれば、2から6の作業は比較的ラクに進められるんです。逆に、疎かだったり、何も考えずに2に突入した場合、2から6の作業は混迷します。
では、どういう人が1の作業をきちんとできるのかというと・・・2から6の作業を熟知している人、ってことになるのかもしれません。
2から6の作業を繰り返しているうちに、1の作業の知識やコツが身について、そうなれば1の作業がきちんとできるようになって、そうなると2から6の作業の効率が上がって・・・より良いデータベースが作成できるようになる、って寸法です。
一朝一夕に、というわけにはいかないですが、この辺の様子を理解していれば短期間でも必ず使いこなせるようになりますので、ちょっとわからないところがあっても投げやりにならずに続けてみてください。
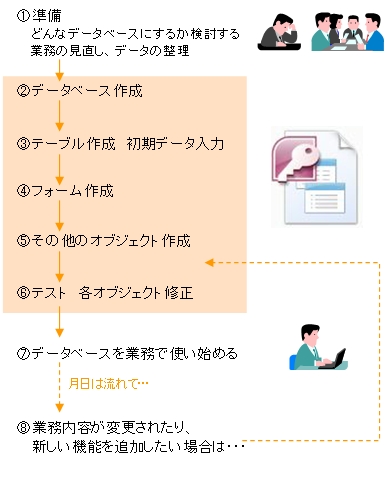
図5:データベース作成手順を頭に入れておこう
Next Step!!!
作成日:2008-12-29


