7) レイアウトビューでフォームのレイアウト変更
Accessに作らせたフォーム、ちゃんと会員のデータは表示されるし問題ないのですが、ちょっとデザイン微調整したいなあ・・・というときは、レイアウトビューかデザインビューに切り替えて調整します。
どちらでもソコソコの操作はできるので、両方の使い方をキッチリ覚えなくてもいいかもしれませんが、まあ最初ですから、両方ちょぴっとずつ使ってみましょう。
まずはレイアウトビュー。こちらは、どちらかというとフォーム全体のデザインを調整するためのモードのようですよ。
このページでは、レイアウトビューのお話をしながら、フォームのデザインに関する基本的なことを解説します。
どちらでもソコソコの操作はできるので、両方の使い方をキッチリ覚えなくてもいいかもしれませんが、まあ最初ですから、両方ちょぴっとずつ使ってみましょう。
まずはレイアウトビュー。こちらは、どちらかというとフォーム全体のデザインを調整するためのモードのようですよ。
このページでは、レイアウトビューのお話をしながら、フォームのデザインに関する基本的なことを解説します。
 コントロール
コントロール
フォームの操作をしていると、よく「コントロール」という言葉に出くわします。
「フォーム上にあるもの」の総称と思ってください。「オブジェクト」っていう単語と同じような扱いですね。
フォームをよく見ると、いろいろなものが乗っかっている様子がお分かりいただけると思います。そう、乗っかってるんですよ。フォームというまっさらな板の上に、コントロールという雑貨小物をいろいろ配置してあるんです。イメージイメージ。
このフォームには主に、「テキストボックス」と「ラベル」という、2種類のコントロールが乗っかってます。
「フォーム上にあるもの」の総称と思ってください。「オブジェクト」っていう単語と同じような扱いですね。
フォームをよく見ると、いろいろなものが乗っかっている様子がお分かりいただけると思います。そう、乗っかってるんですよ。フォームというまっさらな板の上に、コントロールという雑貨小物をいろいろ配置してあるんです。イメージイメージ。
このフォームには主に、「テキストボックス」と「ラベル」という、2種類のコントロールが乗っかってます。
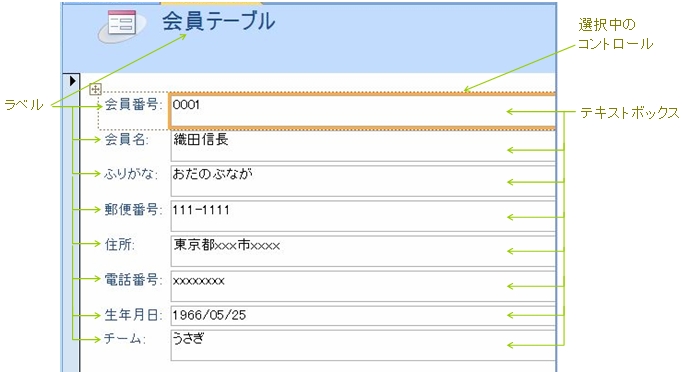
図1:フォームの中の”コントロール”
テキストボックス テーブルのデータを表示したり、入力したりするための枠。
ラベル 文字をそのままフォームに表示したいときに使うコントロール。主に、テキストボックスと対にして項目名や見出しを表示したり、フォームのタイトルを入力したいときなどに使います。
このほかにもコントロールの種類はいろいろあるんですが、まずはこの二つについて軽く理解をしておきましょう。一番よく使われるコントロールなのです。だいたい、どのフォームも、ラベルとテキストボックスのコンビによって構成されてるんですよね。
どちらのコントロールも、これから 長い付き合いになりますよ。
ラベル 文字をそのままフォームに表示したいときに使うコントロール。主に、テキストボックスと対にして項目名や見出しを表示したり、フォームのタイトルを入力したいときなどに使います。
このほかにもコントロールの種類はいろいろあるんですが、まずはこの二つについて軽く理解をしておきましょう。一番よく使われるコントロールなのです。だいたい、どのフォームも、ラベルとテキストボックスのコンビによって構成されてるんですよね。
どちらのコントロールも、これから 長い付き合いになりますよ。
 コントロールレイアウト
コントロールレイアウト
コントロールは基本的に個々に独立しています。
なので、移動やサイズ変更などは別々に自由に行うことができるんです。しかし・・・。
自由に、とは聞こえがいいですが、端を揃えたりするの、逆に面倒ですよね。
いくつかのコントロールをまとめて操作したい場合に便利なのが、このコントロールレイアウト。
図形ソフトをよく使う方でしたら察しがつくかもしれませんが、コントロールを予めグループ化しておくような感じです。
で、今回のような手順で、簡単にフォームを作った場合、フォーム上の主だったコントロールは最初からグループ化されています。
なので、移動やサイズ変更などは別々に自由に行うことができるんです。しかし・・・。
自由に、とは聞こえがいいですが、端を揃えたりするの、逆に面倒ですよね。
いくつかのコントロールをまとめて操作したい場合に便利なのが、このコントロールレイアウト。
図形ソフトをよく使う方でしたら察しがつくかもしれませんが、コントロールを予めグループ化しておくような感じです。
で、今回のような手順で、簡単にフォームを作った場合、フォーム上の主だったコントロールは最初からグループ化されています。

フォームの左上のほうを見ると、十文字のマークが出ていると思うんですが、ありますか?
え?出てない?そんなはずは・・・。コントロールがどれかひとつでも選択されていれば、右上にこのマークが出るはずなんで、もう一度確認してみてください。
え?出てない?そんなはずは・・・。コントロールがどれかひとつでも選択されていれば、右上にこのマークが出るはずなんで、もう一度確認してみてください。
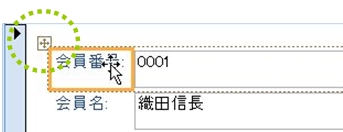
図2:右上に表示されるマークに注目しよう

これクリックすると、コントロールレイアウト・・・つまり、複数のコントロールを選択することができるわけです。
 クリックしてみましょう。
クリックしてみましょう。
ほーら、全部オレンジ色になった。いい感じです。
これらのコントロールは、いっぺんに操作する可能性が高いだろう、というわけで、予めグループ化されているようです。
ほーら、全部オレンジ色になった。いい感じです。
これらのコントロールは、いっぺんに操作する可能性が高いだろう、というわけで、予めグループ化されているようです。
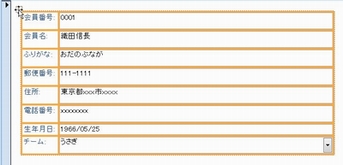
図3:ラベルとテキストボックスがひとつのグループになっている感じ。

さらに、マウスポインタをもういちどこのマークの上にうまーく重ねると・・・ポインタの形がちょっと変わるんです。
この形になったのを見計らってそっとドラッグすると、レイアウトごと移動させることができます。
このマウスポインタの形のときにドラッグすると、ドラッグしたコントロールを”移動”することになるんですよ。
 ちらっと動かしてみましょう。移動できます?
ちらっと動かしてみましょう。移動できます?
グループ化されてますからね。全部セットで動かせるってわけです。
この形になったのを見計らってそっとドラッグすると、レイアウトごと移動させることができます。
このマウスポインタの形のときにドラッグすると、ドラッグしたコントロールを”移動”することになるんですよ。
グループ化されてますからね。全部セットで動かせるってわけです。
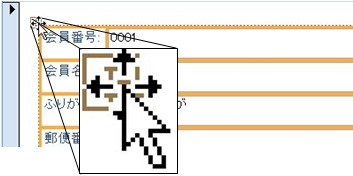
図4:コントロールレイアウトを移動する

ちょっと試してみてください。
この状態でそっとドラッグすると、コントロールの大きさが変わります。
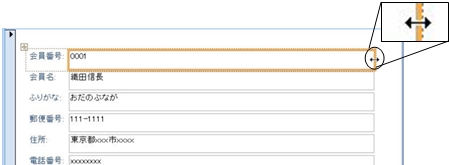
図5:コントロールのサイズを、マウスでドラックして変更するときのマウスポインタの形だ。

ほほほ、大きさ、変わりました?
ハンドルは八箇所(四つ角と、四辺の中央)にあるので、どのハンドルをドラッグするかによって、どの方向にサイズが変更されるかが決まります。
いろいろドラッグしてみてください。
コントロールレイアウト全体で大きさが変わりますね。
ハンドルは八箇所(四つ角と、四辺の中央)にあるので、どのハンドルをドラッグするかによって、どの方向にサイズが変更されるかが決まります。
いろいろドラッグしてみてください。
コントロールレイアウト全体で大きさが変わりますね。
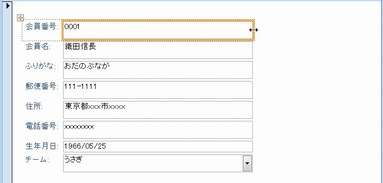
図6:ちっちゃくなった

ほとんどの作業は元に戻せますから、失敗を恐れず思い切って行動してみましょう。そのほうが操作も覚えやすいはずです。
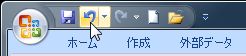
図7:「やり直し」も可能です。

すべてのテキストボックスの縦横サイズが同じでよい場合は、このレイアウトビューでのサイズ変更作業が手軽で有効です。
でも、もし、「住所のテキストボックスは大きくてもいいけど、郵便番号やチーム名のテキストボックスはもっと横幅を小さくして、メリハリを付けたい」とお考えなら、その作業はレイアウトビューよりもデザインビューのほうが向いているでしょう。
レイアウトビューは、フォーム全体のデザインを整えるときに有効な表示、という位置づけのようです。
何せ、レイアウトビューはAccess2007の新機能なもんで、私個人としては、フォームのデザインはもうちょっとコマゴマやらせてもらいたいなって思っちゃう次第なんですよ。
と、ここでデザインビューの説明に移るのも味気ないので、レイアウトビューの機能をひとつ、ご紹介します。
レイアウトビューは、フォーム全体のデザインを整えるときに有効な表示、という位置づけのようです。
何せ、レイアウトビューはAccess2007の新機能なもんで、私個人としては、フォームのデザインはもうちょっとコマゴマやらせてもらいたいなって思っちゃう次第なんですよ。
と、ここでデザインビューの説明に移るのも味気ないので、レイアウトビューの機能をひとつ、ご紹介します。
 オートフォーマット
オートフォーマット
Excelにも、書式などを一括で変更できる機能がありますよね。好んで使う方と、使ったことないという方と、分かれると思います。
Accessにも、これに似た機能があります。 その名も「オートフォーマット」。
タブメニュー「書式設定」が選択されている状態なら、右端に表示されてるはずなので、確認してください。
Accessにも、これに似た機能があります。 その名も「オートフォーマット」。
タブメニュー「書式設定」が選択されている状態なら、右端に表示されてるはずなので、確認してください。
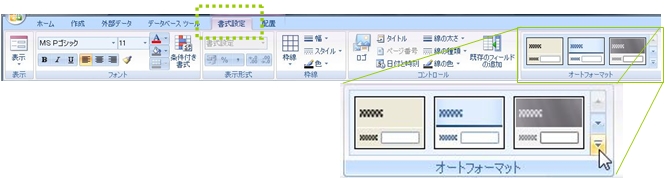
図8:フォームの書式を一括で変更する「オートフォーマット」機能はここ。右下の小さい下向き矢印ボタンをクリックすると一覧が表示される。

よく使うパターン3つが表面に表示されているんですが、
右下の小さいボタンをクリックすると、すべてのオートフォーマットが一覧表示されます。
 右下の小さいボタン、クリックしてみてください。右図を参考にしてくださいね。
右下の小さいボタン、クリックしてみてください。右図を参考にしてくださいね。
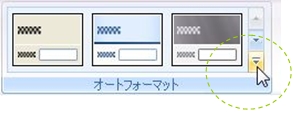
図9:全部見てみよう

いろいろ用意されてますよ。
 どれかひとつ、選んでみましょう。どれでもいいので、お好きなのをクリックしてみてください。
どれかひとつ、選んでみましょう。どれでもいいので、お好きなのをクリックしてみてください。
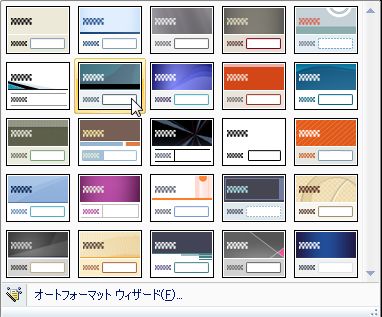
図10:オートフォーマットいろいろ。迷っちゃう。

デザイン、変わりました?
上部分の色と、フォントタイプなどが変更されたと思います。フォーム全体の色が変わるフォーマットもありますよ。
他のパターンも選んで、違いを比較してみてください。 ちょっと色が変わるだけでも、イメージ変わりますね。
上部分の色と、フォントタイプなどが変更されたと思います。フォーム全体の色が変わるフォーマットもありますよ。
他のパターンも選んで、違いを比較してみてください。 ちょっと色が変わるだけでも、イメージ変わりますね。
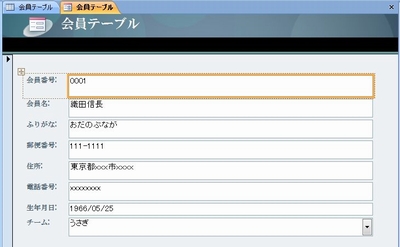
図11:フォームの色やフォントの書式が揃うので、なかなか便利

右図を参考にしていただきつつ、「オートフォーマットウィザード」をクリックしてみてください。
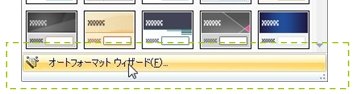
図12:元に戻したいなら、オートフォーマットウィザードを使おう

オートフォーマットにはそれぞれ名前が付いてるんですね。実に興味深い。
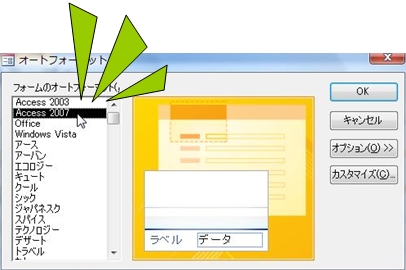
図13:フォーマットの一覧から「Access2007」を選ぶと、手っ取り早く元に戻せる
オートフォーマット、なかなか楽しいですよ。フォームのデザインを工夫したいとき、ぜひ活用してみてください。
レイアウトビューでも、もっといろいろ操作ができるんですが、今日はこれくらいにしておきましょう。他にもお話したいことがいろいろありますから・・・。
レイアウトビューでも、もっといろいろ操作ができるんですが、今日はこれくらいにしておきましょう。他にもお話したいことがいろいろありますから・・・。
このページのまとめなど
- レイアウトビューは、フォームの全体的なデザインを変更するのに便利な表示モード。Access2007新機能のひとつ。
- フォーム上に配置されているものの総称:コントロール まず「テキストボックス」と「ラベル」の2つを抑えよう。
- 複数のコントロールをまとめたグループ:コントロールレイアウト
- フォームの書式を一括でお手軽に変更したいときの便利機能:オートフォーマット
Next Step!!!
作成日:2008-12-29


