2) テーブルを作る
ちょいと余談です。
一番最初にテーブルを作成するのはごく自然な流れなのですが、でも、この説明だけだと、いつでも好きなときに自由に「テーブルを新規作成する」ための手順の説明ができないんですよね。なので、補足です。
自分の意思で「テーブルを新規にひとつ作成したい!」と思ったら、以下の手順でメニューを選択すれば、テーブル作成のための画面(今表示されている画面)が出ます。
後々、データベース新規作成以外のときに、「テーブルをもうひとつ新しく作りたいんだけど」というときは、以下の手順でクリックしてください。
一番最初にテーブルを作成するのはごく自然な流れなのですが、でも、この説明だけだと、いつでも好きなときに自由に「テーブルを新規作成する」ための手順の説明ができないんですよね。なので、補足です。
自分の意思で「テーブルを新規にひとつ作成したい!」と思ったら、以下の手順でメニューを選択すれば、テーブル作成のための画面(今表示されている画面)が出ます。
後々、データベース新規作成以外のときに、「テーブルをもうひとつ新しく作りたいんだけど」というときは、以下の手順でクリックしてください。

(参考までに)今回は必要ないけど、いつの日かテーブルを新たにひとつ作成したいときは、ここをクリックするんです。
 画面の表示内容
画面の表示内容
さて、空のデータベースを作成して、一番最初に下の図のような画面が出てきました。ど、どうしたらいいんスかね・・・と思っちゃうような画面ですが、大丈夫ですよ。何とかなります。
この画面の名前は、「データシート」といいます。テーブルを作るための画面のひとつです。
この画面の名前は、「データシート」といいます。テーブルを作るための画面のひとつです。
ひとつです、と申し上げたのにはちょっと意味がありまして、実はテーブルを作成するための画面は、他にもあるんです。この画面だけじゃなくて、他の方法でもテーブルを作成することがあるんですよ。それがまた話をややこしくしているのですが・・。
でも、とにかく、テーブルを新規に作成しようとすると、この「データシート」という状態になるので、まずはこの画面の操作に慣れるのが一番じゃないかな、と思います。
ここでもう一度、画面の表示内容を抑えておきましょう。新しい”道具箱”が増えてるようですしね。
でも、とにかく、テーブルを新規に作成しようとすると、この「データシート」という状態になるので、まずはこの画面の操作に慣れるのが一番じゃないかな、と思います。
ここでもう一度、画面の表示内容を抑えておきましょう。新しい”道具箱”が増えてるようですしね。
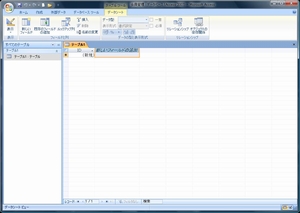
図1:「データシート」画面
|
|
常に右上にあります。北極星みたい。 糸くずじゃありませんよ。この赤青黄緑のクネクネは、MS Office2007のロゴマークです。 |
|
|
これも常に右上にありますが、ボタンの種類はその時々によって変わる可能性あり。 でもまあだいたい、同じかな。 |
|
|
これも毎度おなじみ、Accessでのデータベース作業の基点となるメニューです。でもまだ、何の役に立っているのかいまいちわかりにくい状態。まだ、「空のデータベース」ですからね。これからだんだん、にぎやかになってきますよ。 |
| メニューバーっぽいものがここ。 今はテーブル作成中なので、テーブルに関するメニュー・・・「ホーム」「作成」「外部データ」「データベースツール」「データシート」の5つが並んでますね。 |
|
|
|
今は、「データシート」が選択されているので、データシートの操作をするためのツールボタンやらコマンドやらが並んでます。 |
| ここで、 今は、データシートが表示されている状態ですね。 |
|
| この弱々しい一行だけのささやかな表が、データシートです。まだ、何これ?って感じですが。 これから、これを操って、「会員テーブル」を作ります。作りますよ。ええ。作りますとも。 |
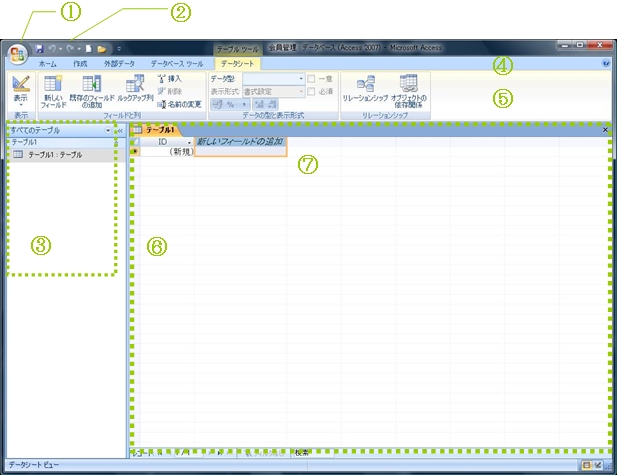
図2: データシートビューの各部の名称も抑えておこう。
 「テーブルを作る」とはどういうことか
「テーブルを作る」とはどういうことか
ここで簡単に、これからやる作業の概要についてお話します。
これからやる作業は、簡単に言うと、「表を作る」という作業になります。
ですが、私たち日本人がイメージする「表」とは、少し意味合いが違います。
私たちは「表」というと、縦横に罫線が引かれていて、紙に印刷されているものをイメージしがちです。間違いではないのですが、日本ではどうしても、”縦横に罫線を引く”とか”A4の用紙にプリントする”というところに目が行っちゃうんですよね。
間違いじゃないんですが、「表」の本質はそれだけではないんです。
ここで言う「表」とは、縦横に区切られていて、データが意味のある並び方をしている状態のことを指します。 その状態をより見やすくするために罫線を引いたりするわけで、罫線を縦横に引いてある状態が表・・・ということではないんです。
縦横に罫線が引かれている様子を「表」だと思ってしまうと、これからやる作業の意味がいまいち理解できず、もどかしい思いをなさるかもしれませんので、罫線は控えめに、薄い色でイメージしておいてください。
主役は罫線ではなく、データそのものです 。
これからやる作業は、簡単に言うと、「表を作る」という作業になります。
ですが、私たち日本人がイメージする「表」とは、少し意味合いが違います。
私たちは「表」というと、縦横に罫線が引かれていて、紙に印刷されているものをイメージしがちです。間違いではないのですが、日本ではどうしても、”縦横に罫線を引く”とか”A4の用紙にプリントする”というところに目が行っちゃうんですよね。
間違いじゃないんですが、「表」の本質はそれだけではないんです。
ここで言う「表」とは、縦横に区切られていて、データが意味のある並び方をしている状態のことを指します。 その状態をより見やすくするために罫線を引いたりするわけで、罫線を縦横に引いてある状態が表・・・ということではないんです。
縦横に罫線が引かれている様子を「表」だと思ってしまうと、これからやる作業の意味がいまいち理解できず、もどかしい思いをなさるかもしれませんので、罫線は控えめに、薄い色でイメージしておいてください。
主役は罫線ではなく、データそのものです 。
ここでいう「表」とは、データが意味のある並び方をしている状態を指します。
例えば右の図のように、縦横に線を引いて文字を入れてあったとしても、並びに意味がないものは、データベースの世界では「表」とはみなしません。下の表なんかまさにそれですね。
え?バッタがお金持ってるはずないって?
いや、結構持ってますよ。 逃げ足速いでしょう?
例えば右の図のように、縦横に線を引いて文字を入れてあったとしても、並びに意味がないものは、データベースの世界では「表」とはみなしません。下の表なんかまさにそれですね。
え?バッタがお金持ってるはずないって?
いや、結構持ってますよ。 逃げ足速いでしょう?
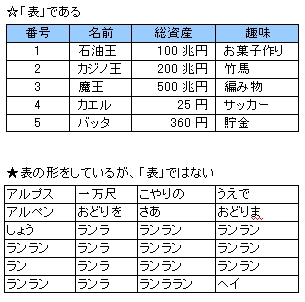
図3:データベースの世界で「表」というと???

Accessのようなデータベース系のソフトウェアやシステムでの「テーブルを作る」という作業は、まず、表の「見出し」にあたる部分を作ります。右の図でいうと、いわゆる青い部分だけを作るんです。
項目名を決めて、そこにどんなデータが入ってくるのか・・・文字か、数値か、金額か、日付か・・・等々、そういうことを細かく決めていきます。
で、この青い部分に、名前を付けて保存します。「テーブル名」ってことになりますね。
ここまでが、テーブルの作成作業になります。まさにこれからやる作業内容です。
で、テーブルが出来上がったら、その中に適時、データを入力していくわけです。
項目名を決めて、そこにどんなデータが入ってくるのか・・・文字か、数値か、金額か、日付か・・・等々、そういうことを細かく決めていきます。
で、この青い部分に、名前を付けて保存します。「テーブル名」ってことになりますね。
ここまでが、テーブルの作成作業になります。まさにこれからやる作業内容です。
で、テーブルが出来上がったら、その中に適時、データを入力していくわけです。
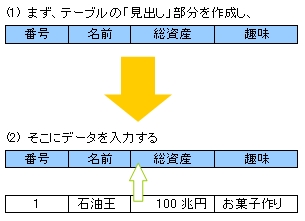
図4:「テーブルの作成」とデータの入力の様子

で、左図のように、青い見出し部分を筆頭とする縦方向を「フィールド」、そこに積み上げられる横一線のデータのかたまりを「レコード」と呼びます。
Accessのようなデータベースシステムでは、フィールドとレコードの接点にデータが入ってる、って感じになりますね。
まっさきに縦横に罫線を引いた状態をイメージしてしまうと、Excelなど表計算ソフトとの区別が付かなくなってしまって、なかなかAccessが身につかなくなっちゃうんで、こういうところをきっちり抑えておくとよいですよ。
Accessのようなデータベースシステムでは、フィールドとレコードの接点にデータが入ってる、って感じになりますね。
まっさきに縦横に罫線を引いた状態をイメージしてしまうと、Excelなど表計算ソフトとの区別が付かなくなってしまって、なかなかAccessが身につかなくなっちゃうんで、こういうところをきっちり抑えておくとよいですよ。
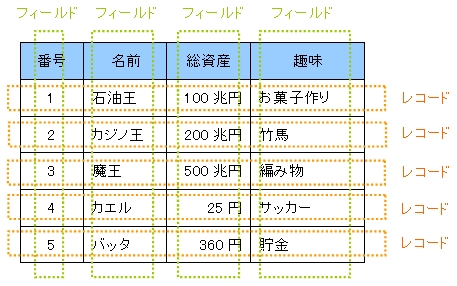
図5:列を「フィールド」、行を「レコード」と呼ぶ
 フィールド名を入力する
フィールド名を入力する
テーブルとは何ぞやというところ、だいたい掴んでいただけたら、いよいよテーブル作成作業の開始です。
データシートの画面に戻りましょう。
まず、フィールド名を入力します。
データシートの一番上の部分、ここが、フィールド名になります。
今、2列ありますね。
一番左の列は「ID」という名前のフィールドになっていて、2列目は「新しいフィールドのなにがし」と斜体文字で表示されています。
この、一番左の「ID」というフィールドは、Accessが良かれと思って勝手に作ったフィールドなんですが、今回作る「会員テーブル」にはこういう名前のフィールドを作るつもりはないので、無理くり名前を変えちゃいます。
データシートの画面に戻りましょう。
まず、フィールド名を入力します。
データシートの一番上の部分、ここが、フィールド名になります。
今、2列ありますね。
一番左の列は「ID」という名前のフィールドになっていて、2列目は「新しいフィールドのなにがし」と斜体文字で表示されています。
この、一番左の「ID」というフィールドは、Accessが良かれと思って勝手に作ったフィールドなんですが、今回作る「会員テーブル」にはこういう名前のフィールドを作るつもりはないので、無理くり名前を変えちゃいます。
このテーブルは、以下のようなフィールドを作る予定です。
ひとつずつフィールド名を入力していきましょう。
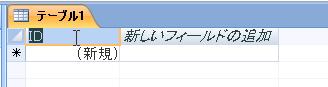
図6:フィールド名の入力・変更

「会員テーブル」のフィールド一覧
| フィールド名 | データ型 | 説明 |
|---|---|---|
| 会員番号 | テキスト型 | 会員一人一人に付けられている番号 |
| 会員名 | テキスト型 | 会員の名前 |
| ふりがな | テキスト型 | 会員の名前のふりがな |
| 郵便番号 | テキスト型 | 会員の住まいの住所の、郵便番号 |
| 住所 | テキスト型 | 会員の住まいの住所 |
| 電話番号 | テキスト型 | 会員の住まいの電話番号 |
| 生年月日 | 日付・時刻型 | 会員の生年月日 |
| チーム | テキスト型 | このサークルは3つのチームに分かれて行動しているので、この会員がどのチームに所属しているのかここに入力する。 |
今回は練習なので、このテーブルをお手本どおりに正確に作ることより、テーブル作成の感覚を身につけるほうを優先させてください。間違ったりわけがわからなくなったら、Accessを終了して、また最初からやり直せばいいのです。
それより、「位置によってマウスポインタの形がいろいろ変わるんだな」とか「Enterキーを押すと次のフィールド名の欄にカーソルが移動するのか」とか、実際に動いてみないとわからないことを体感することがすごく大切です。フィールド名は必ずしも同じにならなくてもいいので、とにかく思い切って操作してみてください。
それより、「位置によってマウスポインタの形がいろいろ変わるんだな」とか「Enterキーを押すと次のフィールド名の欄にカーソルが移動するのか」とか、実際に動いてみないとわからないことを体感することがすごく大切です。フィールド名は必ずしも同じにならなくてもいいので、とにかく思い切って操作してみてください。
もし、Windows Media Plyerでムービーの再生が可能なパソコンを使ってらっしゃる方は、フィールド名変更・入力の様子を収めた動画があるので、こちらも参考にしてください。
3つ目の「ふりがな」フィールドを入力するところまで録画してあります。
※Windows Media Plyerがインストールされていないパソコンでは見れません。
※「Windows Media Plyerって何ですか?」という方も、申し訳ないんですが動画は見ずに次に進んでください。
◆フィールドの追加の様子をWindows Media Plyerで見るの巻◆
※Windows Media Plyerがインストールされていないパソコンでは見れません。
※「Windows Media Plyerって何ですか?」という方も、申し訳ないんですが動画は見ずに次に進んでください。
◆フィールドの追加の様子をWindows Media Plyerで見るの巻◆
 データ型の変更
データ型の変更
フィールドの入力が完了しました。
なんか、表っぽくなってきましたね。
お次は、「データ型」を指定します。
データ型、というと、なんだか難しそうですが、そうなんです。難しいんですよ。これがなかなか奥が深いものなんで、まずは必要なことだけマスターしておきましょう。
「表」の定義をもう一度思い出してください。データが意味のある並び方をしているものが「表」です。
テーブルでは、フィールドそれぞれに入るデータの種類を予め決めて、きちんと意味のあるデータがそろうようにします。例えば、「生年月日」のフィールドに日付以外の値が入らないようにするわけなんですね。
つまり、必要に応じてデータ型を変更する、ってわけです。
今現在、データ型がどうなっているか見てみましょう。まず、「会員番号」から見てみましょうか。
「会員番号」をクリックして選択した状態で画面の上のほうを見ます。
なんか、表っぽくなってきましたね。
お次は、「データ型」を指定します。
データ型、というと、なんだか難しそうですが、そうなんです。難しいんですよ。これがなかなか奥が深いものなんで、まずは必要なことだけマスターしておきましょう。
「表」の定義をもう一度思い出してください。データが意味のある並び方をしているものが「表」です。
テーブルでは、フィールドそれぞれに入るデータの種類を予め決めて、きちんと意味のあるデータがそろうようにします。例えば、「生年月日」のフィールドに日付以外の値が入らないようにするわけなんですね。
つまり、必要に応じてデータ型を変更する、ってわけです。
今現在、データ型がどうなっているか見てみましょう。まず、「会員番号」から見てみましょうか。
「会員番号」をクリックして選択した状態で画面の上のほうを見ます。
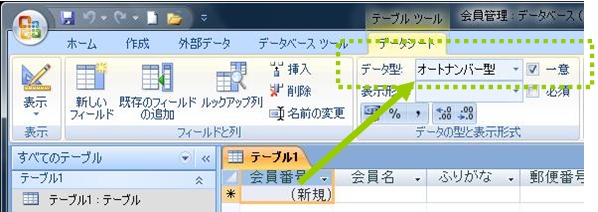
図7 「会員番号」フィールドをクリックした状態で、ちょいと上のほうを見ると、「会員番号」フィールドのデータ型の状況が表示されている
「選択されている状態」って、画面を見てるとなんとなくわかると思うんですが、上の図で言うと、オレンジ色っぽくなっているところが「選択されている」んですね。Windowsの設定によってはオレンジ色じゃない可能性もあるので、画面の中じっくり観察していただいて、「選択されている状態」って状態を見極められるようになってってください。
「会員番号」は「オートナンバー型」ってなってますね。
同じ要領で、他のフィールドのデータ型も一通り確認してみてください。
おそらく、「会員番号」(最初に「ID」となっていた一番左端のフィールド)以外は、「テキスト型」というデータ型になっていると思います。
「会員番号」は「オートナンバー型」となってますね。
さて、それで、どのフィールドのデータ型を変更するか、というハナシになるわけなんですが・・・。
今回は、「会員番号」と 「生年月日」という二つのフィールドのデータ型を変更します。その他のフィールドは現状維持でOKです。
「会員番号」は「オートナンバー型」ってなってますね。
同じ要領で、他のフィールドのデータ型も一通り確認してみてください。
おそらく、「会員番号」(最初に「ID」となっていた一番左端のフィールド)以外は、「テキスト型」というデータ型になっていると思います。
「会員番号」は「オートナンバー型」となってますね。
さて、それで、どのフィールドのデータ型を変更するか、というハナシになるわけなんですが・・・。
今回は、「会員番号」と 「生年月日」という二つのフィールドのデータ型を変更します。その他のフィールドは現状維持でOKです。
オートナンバー型とは、Accessが自動的に番号を振ってくれるデータ型で、便利っちゃあ便利なんですが、今回の場合、もう既に会員の皆さんは会員番号をちゃんと持ってますから・・・。
右の図を参考にしてくださいね。
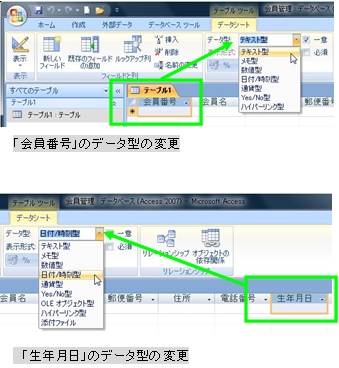
図8 「会員番号」と「生年月日」のデータ型を変更
以下に、主なデータ型をまとめました。
ただ、今のところ、そんなに詳しく知る必要はないので、今回作った「会員テーブル」に登場したデータ型をさらっとチェックする程度にとどめて置いてください。
データ型を詳しく知ろうとするとかなり奥が深いので、おいおい理解していけばいいんだ、って思ってください。こんなん、文章で読んだって理解できないですよ。
実際にいくつかテーブルを作りながら、覚えていきましょう。
Access2007 フィールドのデータ型の種類
ただ、今のところ、そんなに詳しく知る必要はないので、今回作った「会員テーブル」に登場したデータ型をさらっとチェックする程度にとどめて置いてください。
データ型を詳しく知ろうとするとかなり奥が深いので、おいおい理解していけばいいんだ、って思ってください。こんなん、文章で読んだって理解できないですよ。
実際にいくつかテーブルを作りながら、覚えていきましょう。
Access2007 フィールドのデータ型の種類
| データ型 | 説明 | テキスト型 | 文字を入れるためのデータ型。入力したデータは全部文字として扱われます。 入力できる最大文字数は、半角全角関係なく255文字。 特に何も指定しないと、このデータ型になります。一番無難ですね。 しかし、金額とか数量とかのつもりで数字を入力しても、文字扱いなので合計の計算なんかができなくなりますので、何でもかんでも「とりあえずテキスト型にしとけばいいや」、ってのはちょっといただけません。 |
||||||||||||||||
|---|---|---|---|---|---|---|---|---|---|---|---|---|---|---|---|---|---|---|---|
| メモ型 | テキスト型よりもっといっぱい入力したいときに使うデータ型。64Kb(約64,000文字)入力できます。 コメントとか、説明文とか、そういうのを入力するときにいいですね。 |
||||||||||||||||||
| 数値 | 入力できるのは数字だけ。文字や記号は入力できません。
入力したものは数値として扱われ、計算や集計などが可能になります。 ”数字”と”数値”は似て非なるものなんですよ。禅問答みたいですけど。ふふふふふ。 さらに、数値型にもいくつか種類があるんです。下にざっと書いときますね。入力できる桁数の範囲とか違うので、後々こういう情報も必要になると思います。あ、でも、 今日のところは斜め読みでいいっすよ。
だいたい、「長整数型」で間に合います。最初のうちは、小数点以下の数値を扱う場合に「倍精度浮動小数点型」に変えて、後は「長整数型」のまま・・・って感じでいいんじゃないかと思います。 |
||||||||||||||||||
| 日付/時刻型 | 入力日とか登録日とか納品日とか生年月日とか開始時刻とか、日付や時刻を入力するためのデータ型 | ||||||||||||||||||
| 通貨型 | 売上金額とか請求額とか、金額っぽい値を入力するためのデータ型。 整数部分は15桁まで、小数部分は4桁まで扱うことができます。 数値型でもいいんじゃないかって?うーん、それがそうはいかないときもあるんです。Accessに限らず、コンピュータで数値を扱うのって、いろいろあるんですよ。きっと。 そういう話はまた別の機会にいたしましょう。 |
||||||||||||||||||
| Yes/No型 | ほら、よくこういうの、見かけますよね。チェックボックスってやつ。こういうの作るとき、使います。 二択入力のためのデータ型です。 |
||||||||||||||||||
| OLEオブジェクト型 | 写真とか画像などをAccessのデータとして扱いたいときにはコレです。 | ||||||||||||||||||
| ハイパーリンク型 | ファイルのパスやURLを入力するときによくつかうデータ型。マウスでクリックすればリンク先に飛ぶようになります。 | ||||||||||||||||||
| 添付ファイル | ExcelやWordの文書など、ファイルを添付できるデータ型。 Access2007の新機能です。 |
 テーブルに名前を付けて保存する
テーブルに名前を付けて保存する
以上で、テーブル作成作業はいちおう、終わりにします。
まだまだいろいろ、ご紹介したい機能はあるんですが、最初から欲張って疲れちゃってはいけませんもんね。とにかくまずは、雰囲気をしっかり掴んでください。
ここで、とっても大切な作業。。。このテーブルに名前を付けて保存しましょう。
テーブルに名前を付けて保存する作業は、フィールドの入力途中でも、いつやってもOK。今回は練習なのでいっきにここまで作業しちゃいましたが、実際にはこまめに保存しながら作業したほうがいいですね。
まだまだいろいろ、ご紹介したい機能はあるんですが、最初から欲張って疲れちゃってはいけませんもんね。とにかくまずは、雰囲気をしっかり掴んでください。
ここで、とっても大切な作業。。。このテーブルに名前を付けて保存しましょう。
テーブルに名前を付けて保存する作業は、フィールドの入力途中でも、いつやってもOK。今回は練習なのでいっきにここまで作業しちゃいましたが、実際にはこまめに保存しながら作業したほうがいいですね。
実はまだ、このテーブルには名前が付いてません。
名無しの「テーブル1」くんです。これってAccessが勝手に付けた仮の名前なんですよね。だから、このまま保存せずに閉じてしまうと、今までの作業は泡と消えることになります。
ちゃんと名前を付けて保存しましょう。
 画面左上にある「保存」ボタンをクリックします。
ボタンの位置や絵柄などは図10を参照してください。画面の左上のほうですよ。
画面左上にある「保存」ボタンをクリックします。
ボタンの位置や絵柄などは図10を参照してください。画面の左上のほうですよ。
名無しの「テーブル1」くんです。これってAccessが勝手に付けた仮の名前なんですよね。だから、このまま保存せずに閉じてしまうと、今までの作業は泡と消えることになります。
ちゃんと名前を付けて保存しましょう。
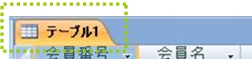
図9: 「テーブル1」とは仮の名前である
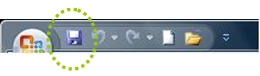
図10: オブジェクトを保存するならこのボタンが便利

右の図のようなダイアログボックスが出るはずです。
名前は「会員テーブル」にします。
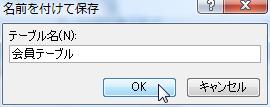
図:11 「会員テーブル」と名前を付けよう

名前を付けたら、タブの表示などが変わったかどうかチラッと確認してください。
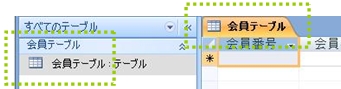
図:12 「会員テーブル」という名前が付きましたぜ

名前が付いたら、ひとまずこれで一段落です。
どういう名前のフィールドを作るか、そのフィールドにどういうデータを入れる予定か、といったことが予め決まっていれば、テーブルを作成する作業自体はそれほど難しくはないと思います。さくっと作業できました?
これで一応、テーブル作成の手順の解説は一通り完了なんですが、今回はもう少しだけ欲張ってみようと思います。
テーブルの各フィールドに対して、もっといろいろ細かい設定をすることができるんですが、その画面をちょっとだけ、ご覧いただきます。「ちょっと難しそう」と思ったら、今回は作業はしなくてもいいですから、画面の様子だけでも確認してみてください。
どういう名前のフィールドを作るか、そのフィールドにどういうデータを入れる予定か、といったことが予め決まっていれば、テーブルを作成する作業自体はそれほど難しくはないと思います。さくっと作業できました?
これで一応、テーブル作成の手順の解説は一通り完了なんですが、今回はもう少しだけ欲張ってみようと思います。
テーブルの各フィールドに対して、もっといろいろ細かい設定をすることができるんですが、その画面をちょっとだけ、ご覧いただきます。「ちょっと難しそう」と思ったら、今回は作業はしなくてもいいですから、画面の様子だけでも確認してみてください。
このページのまとめなど
- テーブルとは「表」である。データを縦横に意味のある並べ方をしたものを「表」という。
- テーブル作りの第一歩は、「フィールド名の入力とデータ型の決定」である。
- 名前をつけて保存するには左上のクイックボックスの「上書き保存」をクリックしよう
Next Step!!!
作成日:2008-12-29


