次に取り掛かるのは、フォーム作りです。
テーブルのデータを、データシートビューではなくて、もうちょっとデザインを工夫して表示させたい、というときに作るオブジェクトです。
作り方は、解説しにくいほど簡単。ただ、簡単な分だけ、何をしたのか作業した本人でもよくわからない、という感じで、結局のところ結構難しいってことなのかも・・・。
とにかく、ひとつ作ってみましょう。
食わず嫌いはいけませんよね。何事もやってみなければ・・・。では、参りましょう。
テーブルのデータを、データシートビューではなくて、もうちょっとデザインを工夫して表示させたい、というときに作るオブジェクトです。
作り方は、解説しにくいほど簡単。ただ、簡単な分だけ、何をしたのか作業した本人でもよくわからない、という感じで、結局のところ結構難しいってことなのかも・・・。
とにかく、ひとつ作ってみましょう。
食わず嫌いはいけませんよね。何事もやってみなければ・・・。では、参りましょう。
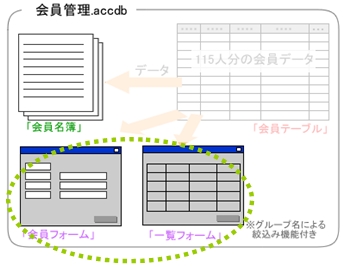
図1:テーブルは作り終えた。次はフォームを作りますよ。
6) フォームを作る(1)
フォーム作りにはいくつかの方法があります。
慣れてくると、どの方法であったとしても「だいたいやることは同じやな」と思えるようになるんですが、慣れないうちは迷子になりがちです。最初は欲張らず、当面必要なことだけマスターして、細かい機能や設定は徐々に肉付けしていきましょう。
以下は、フォーム作りの大まかな段取りです。
慣れてくると、どの方法であったとしても「だいたいやることは同じやな」と思えるようになるんですが、慣れないうちは迷子になりがちです。最初は欲張らず、当面必要なことだけマスターして、細かい機能や設定は徐々に肉付けしていきましょう。
以下は、フォーム作りの大まかな段取りです。
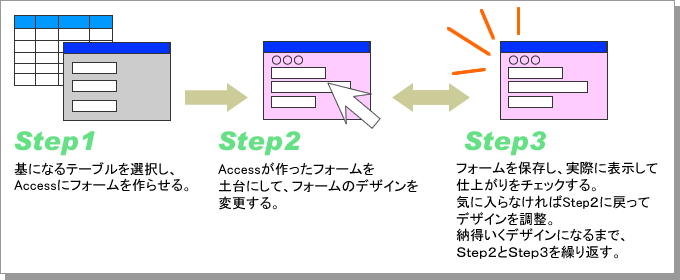
図2:フォーム作りのイメージ。Step2とStep3を行ったり来たりしつつ、デザインを整えていくのが一般的な手順です。
 テーブルを指定して簡単にフォームを作る(Step1)
テーブルを指定して簡単にフォームを作る(Step1)
一番手軽で手っ取り早い作り方です。
フォームは、一部例外はありますが、基本的な役割は「テーブルのデータを表示する」ところにあります。テーブル以外にも、後でお話しするクエリというオブジェクトのデータを表示することもあるんですが、まあ、結局のところ、テーブルのデータを表示するものって理解で間違いないです。
なので、「どのテーブルのデータを表示するフォームを作るのか」という意思表示をすれば、フォームは簡単に作れるようになっています。まずこれがStep1ですね。
フォームは、一部例外はありますが、基本的な役割は「テーブルのデータを表示する」ところにあります。テーブル以外にも、後でお話しするクエリというオブジェクトのデータを表示することもあるんですが、まあ、結局のところ、テーブルのデータを表示するものって理解で間違いないです。
なので、「どのテーブルのデータを表示するフォームを作るのか」という意思表示をすれば、フォームは簡単に作れるようになっています。まずこれがStep1ですね。
右図の順番でクリックしていきます。
(とりあえずクリックしとけば間違いない)
(とりあえずクリックしとけば間違いない)
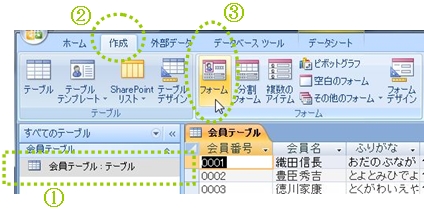
図3:フォームを簡単に作るならこの順番で!

 レイアウトビューとデザインビュー
レイアウトビューとデザインビュー
すると、え?もう終わり?と拍子抜けするほどあっけなく、下の図のような画面が出てきます。
これが、「会員テーブル」のデータを表示するためのフォームです。Step1は完了です。
いちおう、要チェック箇所を挙げておきますので、皆さんの画面の中と見比べてみてくださいね。
これが、「会員テーブル」のデータを表示するためのフォームです。Step1は完了です。
いちおう、要チェック箇所を挙げておきますので、皆さんの画面の中と見比べてみてくださいね。
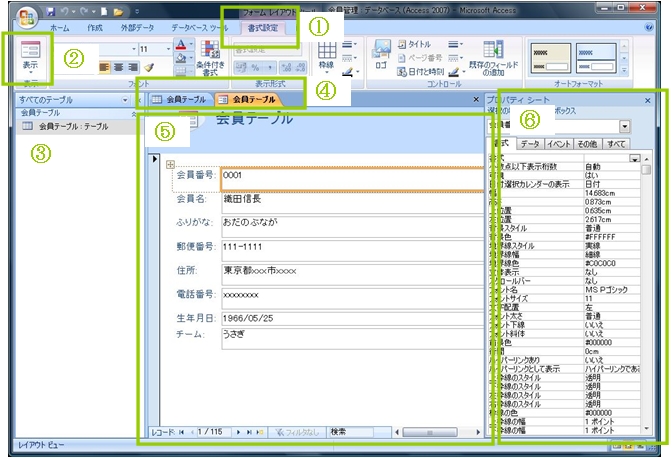
図4:できたてほやほやのフォーム。名前はまだ無い。
で、画面左上の「表示」というボタンのリストを表示させると、なんとかビューというのが3種類あることがお分かりいただけると思います。右の図を参考にしてください。
フォームビュー: フォームを実際に表示した状態。フォームを”実行”すること。
レイアウトビュー: フォームのデザインを変更するための画面表示 簡単なほう。
デザインビュー: フォームのデザインを変更するための画面表示 細かいほう。
ひとつのフォームを、上記3種類の表示モードを切り替えつつ使っていくわけです。
※画面の左下に「レイアウトビュー」ってちっさく表示されてると思います。ナビゲーションウィンドウの下のほうですね。この表示にも気づいてやってください。
フォームビュー: フォームを実際に表示した状態。フォームを”実行”すること。
レイアウトビュー: フォームのデザインを変更するための画面表示 簡単なほう。
デザインビュー: フォームのデザインを変更するための画面表示 細かいほう。
ひとつのフォームを、上記3種類の表示モードを切り替えつつ使っていくわけです。
※画面の左下に「レイアウトビュー」ってちっさく表示されてると思います。ナビゲーションウィンドウの下のほうですね。この表示にも気づいてやってください。
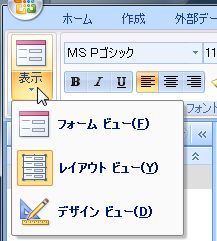
図5:3種類の表示モード

レイアウトビューというのはAccess2007からの新しい機能で、以前のAccessにはありません。
要は、フォームのデザインを変更するときの表示モードなんですが、デザインビューとフォームビューの中間・・・という感じですね。Accessを昔から使っている人は、この表示モードは使わず、デザインビューだけでお仕事なさるかもしれません。
フォームの作り方使い方は10人いれば10通りです。使い方を丸覚えしようとせず、一通り使ってみて自分好みの使い方を見つけよう!という意気込みで取り組んでみてください。そのほうが操作も覚えやすいです。
まあ、実際に見ながら、違いと役割を理解していきましょう。
要は、フォームのデザインを変更するときの表示モードなんですが、デザインビューとフォームビューの中間・・・という感じですね。Accessを昔から使っている人は、この表示モードは使わず、デザインビューだけでお仕事なさるかもしれません。
フォームの作り方使い方は10人いれば10通りです。使い方を丸覚えしようとせず、一通り使ってみて自分好みの使い方を見つけよう!という意気込みで取り組んでみてください。そのほうが操作も覚えやすいです。
まあ、実際に見ながら、違いと役割を理解していきましょう。
 フォームビュー
フォームビュー
では、まず、「フォームビュー」からチェックしていきましょう。
これはいわゆる、フォームを”実行”した状態、または”開いた”状態、ということになります。
実行した状態???どういうことですか???とお思いの方も多いかもしれませんが、今はあいまいな理解のままでもOK。フォームをいくつか作ってみないと理解しにくい言い回しなので、まずは操作してみましょう。
 では、先ほどのメニューの中から、「フォームビュー」をクリックしてください。
では、先ほどのメニューの中から、「フォームビュー」をクリックしてください。
これはいわゆる、フォームを”実行”した状態、または”開いた”状態、ということになります。
実行した状態???どういうことですか???とお思いの方も多いかもしれませんが、今はあいまいな理解のままでもOK。フォームをいくつか作ってみないと理解しにくい言い回しなので、まずは操作してみましょう。

図6:フォームビューに切り替えてみよう

これがフォームビューです。
うーん、さっきのレイアウトビューよりちょっとさっぱりしたというか・・・ああ、プロパティシートとかありませんね。
変化がわかりにくいんですが、これが、このフォームを”実行”または”開いた”状態です。「会員テーブル」の一人目の会員の情報が表示されてますね。
 下のほうにあるこの↓小さいボタンをクリックすると、
他の会員のデータを表示することができます。クリックしてみましょう。
下のほうにあるこの↓小さいボタンをクリックすると、
他の会員のデータを表示することができます。クリックしてみましょう。

うーん、さっきのレイアウトビューよりちょっとさっぱりしたというか・・・ああ、プロパティシートとかありませんね。
変化がわかりにくいんですが、これが、このフォームを”実行”または”開いた”状態です。「会員テーブル」の一人目の会員の情報が表示されてますね。
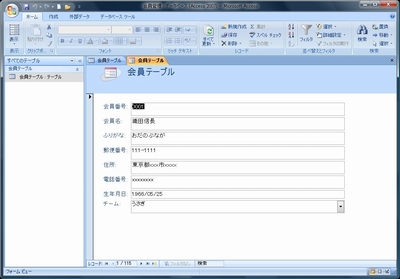
図7:フォームビュー。いわゆる「フォームを実行した状態」である。
<レコード移動ボタン>

 一番最初のレコードへ移動
一番最初のレコードへ移動
 一つ前のレコードへ移動
一つ前のレコードへ移動
 総レコード数と、今表示しているレコード番号
総レコード数と、今表示しているレコード番号
 次のレコードへ移動
次のレコードへ移動
 一番最後のレコードへ移動
一番最後のレコードへ移動
 新規に1件、会員のデータを追加したい場合はこれをクリック
新規に1件、会員のデータを追加したい場合はこれをクリック
 「うさぎチームだけ表示したい」なんてときに使う、フィルタという機能を使うとき。今日は使いませんけども。
「うさぎチームだけ表示したい」なんてときに使う、フィルタという機能を使うとき。今日は使いませんけども。

つまり、フォームが完成して、「さあ、本番稼動よ」という段になったら、この画面表示だけを使うことになるわけです。
この画面と長く付き合うことになるんですよ。ふつうに「フォームを開く」と、こういう状態になり、ここからデータを新規に入力したり、修正したりします。
1画面にひとり分のデータが表示されてますので、もっと項目数が多くても、見やすそうですね。
データシートだと、左右にスクロールしないとひとり分のデータを見ることができなかったりもしますから。
・・・というようなことを、画面からいろいろ感じ取ってみてください。
さて・・・このフォーム、なんかちょっと、無駄なスペースが多いですよね。
住所だって、そんなに長い住所の人もいないし、もうちょっと入力するとこ小さめでもよさそうな気がします。
と、いうわけで、レイアウトビューやデザインビューに切り替えて、デザインの調整をし、またこのフォームビューに切り替えて様子を見て・・・という作業を繰り返しながら、フォームを完成させていくわけです。
あんまり欲張ると、いつまでも完成しないフォームになっちゃうので気をつけないといけないのですが、「ここはこんなふうにできないのかな」「ここをもうちょっとこうすると、もっと見やすいかも」とか、いろいろ感想を持つことはとても大切です。
ではでは、次にレイアウトビューにしてみましょうか。その後、デザインビューのお話をしようと思います。
この画面と長く付き合うことになるんですよ。ふつうに「フォームを開く」と、こういう状態になり、ここからデータを新規に入力したり、修正したりします。
1画面にひとり分のデータが表示されてますので、もっと項目数が多くても、見やすそうですね。
データシートだと、左右にスクロールしないとひとり分のデータを見ることができなかったりもしますから。
・・・というようなことを、画面からいろいろ感じ取ってみてください。
さて・・・このフォーム、なんかちょっと、無駄なスペースが多いですよね。
住所だって、そんなに長い住所の人もいないし、もうちょっと入力するとこ小さめでもよさそうな気がします。
と、いうわけで、レイアウトビューやデザインビューに切り替えて、デザインの調整をし、またこのフォームビューに切り替えて様子を見て・・・という作業を繰り返しながら、フォームを完成させていくわけです。
あんまり欲張ると、いつまでも完成しないフォームになっちゃうので気をつけないといけないのですが、「ここはこんなふうにできないのかな」「ここをもうちょっとこうすると、もっと見やすいかも」とか、いろいろ感想を持つことはとても大切です。
ではでは、次にレイアウトビューにしてみましょうか。その後、デザインビューのお話をしようと思います。
このページのまとめなど
- フォームを簡単に作る方法。ポイントは「テーブルを選択する」。
- フォームにはフォームビュー、レイアウトビュー、デザインビューの3つの表示モードがある。
- フォームビューは、そのフォームを”実行した”または”開いた”状態のこと。
Next Step!!!
作成日:2008-12-29


