10) 分割フォームを作る
次に、もうひとつフォームを作ってみましょう。
フォームにはいくつかタイプがあるので、別のタイプのフォームつくりに挑戦してみよう、というわけです。
先ほど作った「会員フォーム」は、「単票形式」というタイプで、一画面に一レコードを表示する形式のフォームでした。これから作るのは、Access2007からの新機能「分割」というタイプのフォームです。
フォームにはいくつかタイプがあるので、別のタイプのフォームつくりに挑戦してみよう、というわけです。
先ほど作った「会員フォーム」は、「単票形式」というタイプで、一画面に一レコードを表示する形式のフォームでした。これから作るのは、Access2007からの新機能「分割」というタイプのフォームです。
 分割フォームを作る
分割フォームを作る
1と2は逆でもかまいません。
クリックしやすい順番でよいですよ。
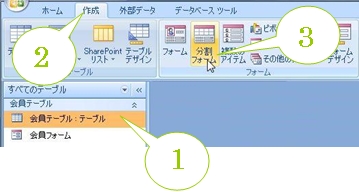
図1:分割フォームを作る順番
 分割フォーム
分割フォーム
作成する手順としては、これで終わりです。
後は、「会員フォーム」のときと同じで、手直しが必要なところをちょこちょこ直して、名前をつけて保存するだけ。とりあえず、どんなフォームなのか、「会員フォーム」との違いなども含めて、眺めてみましょう。
後は、「会員フォーム」のときと同じで、手直しが必要なところをちょこちょこ直して、名前をつけて保存するだけ。とりあえず、どんなフォームなのか、「会員フォーム」との違いなども含めて、眺めてみましょう。
まず・・・。
フォームが上下に分割されていることに注目してください。分割フォームですからね。
上は「会員フォーム」と同じ単票形式っぽく、一レコード分を表示しています。下はデータシートビューのような感じで、テーブルの中のデータを表の形で表示してますね。
フォームが上下に分割されていることに注目してください。分割フォームですからね。
上は「会員フォーム」と同じ単票形式っぽく、一レコード分を表示しています。下はデータシートビューのような感じで、テーブルの中のデータを表の形で表示してますね。
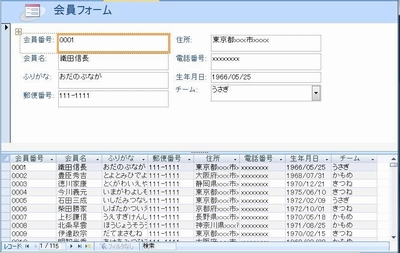
図2:これが分割フォームだ。Access2007の新機能だぜ

私の画面では、フォームには仮の名前として「会員フォーム1」という名前が付いてました。皆さんのAccessはどうでしょう。「会員テーブル」という名前が付いてる人もいるかもしれませんが、この名前は、Accessが適当に付けた名前なので、右図と皆さんの画面が異なっていても慌てないでくださいね。
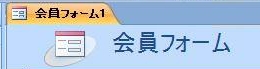
図3:「会員フォーム1」は仮の名前だったりする

今はレイアウトビューの状態だと思いますが、レイアウトビューでもデータの表示はできますよね。
 下部分の表形式内のレコードをクリックしてみましょう。
下部分の表形式内のレコードをクリックしてみましょう。
クリックしたレコードの内容が、上のフォームにも表示されるので、下の段で見たいデータを探して、上に表示させてじっくり見る、という感じで使うことができそうです。
分割は、上下だけでなく左右も可能ですよ。
ちょっと変えてみましょうか。
クリックしたレコードの内容が、上のフォームにも表示されるので、下の段で見たいデータを探して、上に表示させてじっくり見る、という感じで使うことができそうです。
分割は、上下だけでなく左右も可能ですよ。
ちょっと変えてみましょうか。
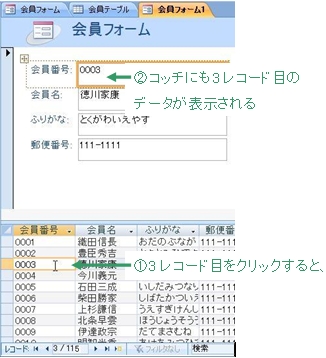
図4:分割フォームの仕組みだ
 データシート部分の使い方
データシート部分の使い方
ここで、分割フォームの下半分、データシート部分のちょっとした使い方をお話します。
テーブルのデータシートビューに共通する操作もあるんですよ。まあ、さっきお話し忘れちゃったんですけどね。
テーブルのデータシートビューに共通する操作もあるんですよ。まあ、さっきお話し忘れちゃったんですけどね。
右の図を参考にしてくださいね。
この状態をキープしつつ、上下どちらかにそっとドラッグすると、境界線が移動します。つまり、データシート部分を広げたいなら上にドラッグすればよいわけですね。
このフォームにしっくりくる境界線位置を決めて、フォームを上書き保存しておくとよいでしょう。

図5:境界線をドラッグしてみよう。マウスポインタの形に注目。

マウスをあわせる位置と、マウスポインタの形に注意してくださいね。右図を参考にしてください。
これも、列幅を変更した後、フォームを保存しておけば、列幅は記憶されるんですな。
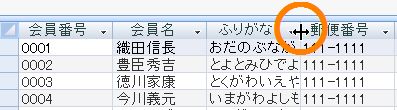
図6:列幅も左右にドラッグすれば変更可能。

え?フィールド名の横に、小さい▼ボタンがあるけどこれは何だ?ですって?
そうそう。列幅変えようとしてうっかりクリックしちゃったりするんですよね。これ、Access2007からの新機能なんです。今まではこんなボタン、なかったんですよ。
これは、並べ替えなどを行うためのボタンなんです。試しにちょっと使ってみましょう。
そうそう。列幅変えようとしてうっかりクリックしちゃったりするんですよね。これ、Access2007からの新機能なんです。今まではこんなボタン、なかったんですよ。
これは、並べ替えなどを行うためのボタンなんです。試しにちょっと使ってみましょう。
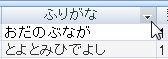
図5:このボタンは?

なんか、たくさん出てきましたね。
「ふりがな」フィールドの値を使って、絞り込んだり、並べ替えをしたりすることができるんです。
えらく大げさなリストが出てくるんで最初ちょっとびっくりしますが、慣れればなかなか便利ですよ。
ちょっとやってみましょう。
「昇順で並べ替え」を選んでみてください。
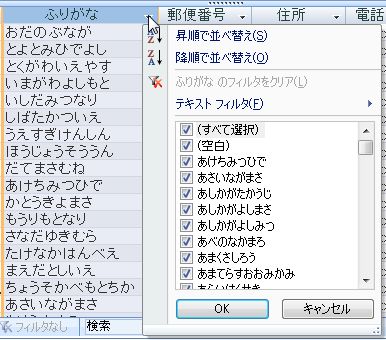
図7:リストの中身は絞込みや並べ替えアイテムがぎっしり

すると・・・。
「ふりがな」のあいうえお順で、テーブル内のレコードが並び変わっている様子、お分かりいただけるでしょうか。
「ふりがな」のあいうえお順で、テーブル内のレコードが並び変わっている様子、お分かりいただけるでしょうか。
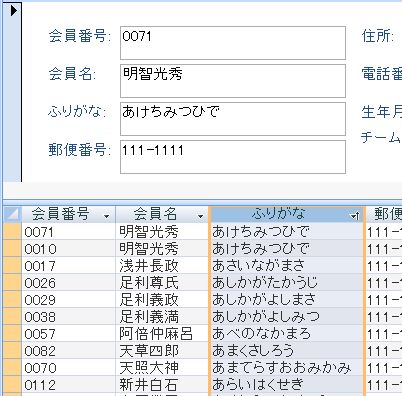
図8:並び変わるんだぜ

他のフィールドでも並べ替えをしてみてください。
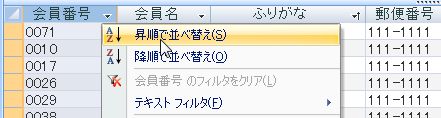
図9:「会員テーブル」の基本は、「会員番号」順なので
 保存する
保存する
じゃあ、今日はこの辺にしておいて、この分割フォームにも名前をつけて保存しましょう。
 「上書き保存」ボタンをクリックします。
「上書き保存」ボタンをクリックします。
図10 保存だワッショイ

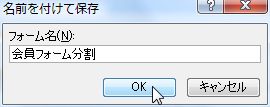
図11 保存だワッショイ

名前が付いて、ナビゲーションウィンドウにも表示されるようになりました。タブの表示も変わっていると思いますので、チェックしてくださいね。
名前付け終わったら、「会員フォーム分割」は閉じましょう。
名前付け終わったら、「会員フォーム分割」は閉じましょう。
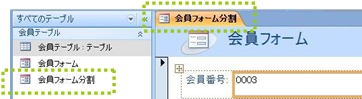
図12 名前が付いたぜ

こんなふうにして、このサークルの会員を管理する業務に役立ちそうなオブジェクトをいくつも作っていく・・・というのが、Accessでのデータベース作成作業の主軸になるんですが、様子、なんとなく掴めました?
「会員の新規登録は会員フォーム、内容の修正や照会は会員フォーム分割を開く」とか・・・。
いくつかオブジェクトの種類はありますが、中心となるのはテーブルとフォームで、表立って活躍するのはフォームです。
この3点を頭の中でイメージできるようになれば、Accessを半分くらい理解できたと考えていただいてよいと思いますよ。
これが理解できずに長年苦しんでいる人も少なくないのです。ぜひ、文章を暗記するのではなく、フォームの後ろにテーブルがある様子を頭の中で想像してみてください。身近なものに例えて表現できるようになればしめたものですよ。
「会員の新規登録は会員フォーム、内容の修正や照会は会員フォーム分割を開く」とか・・・。
いくつかオブジェクトの種類はありますが、中心となるのはテーブルとフォームで、表立って活躍するのはフォームです。
- フォームの後ろ側にテーブルがあるということ。
- その業務に必要な項目をテーブルにしっかり盛り込む必要があること。
- 見やすさ、入力のしやすさは、フォームのデザインやプロパティで調整すること。
この3点を頭の中でイメージできるようになれば、Accessを半分くらい理解できたと考えていただいてよいと思いますよ。
これが理解できずに長年苦しんでいる人も少なくないのです。ぜひ、文章を暗記するのではなく、フォームの後ろにテーブルがある様子を頭の中で想像してみてください。身近なものに例えて表現できるようになればしめたものですよ。
このページのまとめなど
- 別の形式のフォーム「分割フォーム」の仕組みや構造を理解しよう。Access2007の新機能だよ。
Next Step!!!
作成日:2008-12-29


