3) テーブルを作る(続き)
以下は、オマケの作業です。
ただ、オマケといっても、案外重要・・・・・というか、データの入力をするときに、「こういうことってできないのかな」って、ふっと思うような設定を、これからお話します。抑えといて損はないはず。ぜひ、チェックしておいてください。
ただ、オマケといっても、案外重要・・・・・というか、データの入力をするときに、「こういうことってできないのかな」って、ふっと思うような設定を、これからお話します。抑えといて損はないはず。ぜひ、チェックしておいてください。
 デザインビューへの切り替え
デザインビューへの切り替え
テーブルを新規に作成する際、データシート以外にも”作り方”があります。
「デザイン」または「デザインビュー」という方法も覚えておきましょう。デザインビューのほうが、データシートビューより細かい設定ができるので、両方使い分けていくとテーブル作成作業がぐっとはかどります。
テーブルの大枠の作成と、データの入力作業は「データシート」で
各フィールドに対して、もっと細かい設定をする必要がある場合は「デザイン」に切り替えて
という使い分けがお奨めです。
「デザイン」または「デザインビュー」という方法も覚えておきましょう。デザインビューのほうが、データシートビューより細かい設定ができるので、両方使い分けていくとテーブル作成作業がぐっとはかどります。
テーブルの大枠の作成と、データの入力作業は「データシート」で
各フィールドに対して、もっと細かい設定をする必要がある場合は「デザイン」に切り替えて
という使い分けがお奨めです。
今、テーブルの「データシート」を表示している状態であれば、右上にこのボタンが表示されているはずです。
これが、「デザイン」に切り替えるためのボタンです。クリックしましょう。
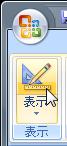
図1:デザインビューへの切り替え
 IME入力モード(フィールドプロパティ)
IME入力モード(フィールドプロパティ)
出てきた画面が「デザインビュー」です。
落ち着いてよく見てみると、今しがた入力していただいたフィールド名がずらっと並んでるのがわかりますね。
「会員テーブル」を別の見方で見ている、って思ってください。
いちおう、どこに何が表示されているのか、大まかに掴んでおいたほうがよいので、画面の中を観察してみてください。
落ち着いてよく見てみると、今しがた入力していただいたフィールド名がずらっと並んでるのがわかりますね。
「会員テーブル」を別の見方で見ている、って思ってください。
いちおう、どこに何が表示されているのか、大まかに掴んでおいたほうがよいので、画面の中を観察してみてください。
「会員テーブル」のフィールドの一覧です。
選択したフィールドの、細かい設定が表示されます。
どのフィールドを選択している最中か、常に意識することが大切ですぞ。
テーブル全体の設定などが表示されます。
実はこのちっさいボタンでも、データシートとデザインの切り替えができるらしい・・・が、Access2007の操作に慣れるまではこのボタンの存在は忘れたほうがいい。当面、必要ないし、あれこれ覚えると混乱しがちだし。
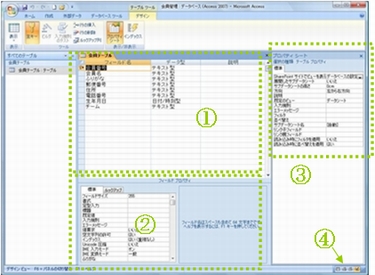
図2:デザインビュー

ひとつふたつ、操作してみましょう。
余裕のある人は挑戦してみてください。
例えば・・・「電話番号」のフィールド。これって、漢字やひらがなの入力はしませんよね。半角の数字と、ハイフン等の記号のみのはず。ということは、このフィールドの入力時には、漢字変換機能は働かなくてもいいわけです。
では、やってみましょう。
例えば・・・「電話番号」のフィールド。これって、漢字やひらがなの入力はしませんよね。半角の数字と、ハイフン等の記号のみのはず。ということは、このフィールドの入力時には、漢字変換機能は働かなくてもいいわけです。
では、やってみましょう。

「電話番号」フィールドのところをどこかしらクリックすればOK。そうすると、画面の下のほう・・・「フィールドプロパティ」に「電話番号」フィールドの設定が表示されます。
その中のさらに下のほうに、IME入力モード っていうプロパティがありますので、探してください。下のほうですよ。見つかりました?
ここを右図のような要領で、「オフ」に変更します。
こうすると、漢字変換機能がオフになって、漢字とかひらがなの入力ができなくなります。
電話番号とか宝くじの番号とか、必ず半角の入力をする欄には、この設定しておくと入力が楽になりますよ。
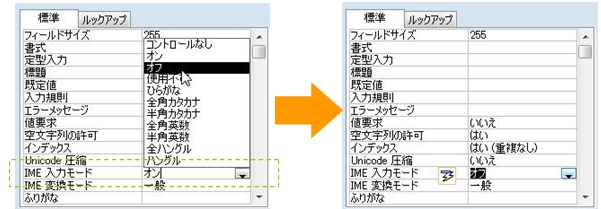
図3:「電話番号」フィールドの「IME入力モード」を変更する
 定型入力(フィールドプロパティ)
定型入力(フィールドプロパティ)
もうひとつやってみましょうか。
電話番号と似たような存在のフィールドとして「郵便番号」がありますね。これも、半角の数字とハイフンくらいしか入力しないフィールドなので、漢字変換機能はオフにしておきたいところです。
IME入力モードをオフ、でもいいんですが、ここでは「定型入力」を使ってみましょう。
ちょっとクセのあるプロパティですが、うまく使いこなせば、データの入力がぐっと楽になりますよ。
右図のように、「郵便番号」フィールドを選択した状態で、「定型入力」プロパティをクリックしてください。そうすると、右端にちっこいボタンのようなものが出ますね。これ、クリックします。
電話番号と似たような存在のフィールドとして「郵便番号」がありますね。これも、半角の数字とハイフンくらいしか入力しないフィールドなので、漢字変換機能はオフにしておきたいところです。
IME入力モードをオフ、でもいいんですが、ここでは「定型入力」を使ってみましょう。
ちょっとクセのあるプロパティですが、うまく使いこなせば、データの入力がぐっと楽になりますよ。
右図のように、「郵便番号」フィールドを選択した状態で、「定型入力」プロパティをクリックしてください。そうすると、右端にちっこいボタンのようなものが出ますね。これ、クリックします。
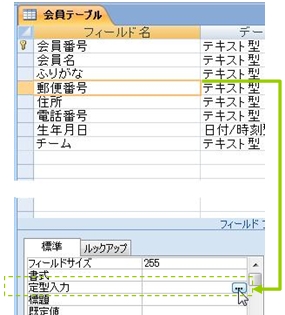
図4:「郵便番号」の定型入力プロパティの設定をしよう

するとなんと!
「定型入力ウィザード」なるものが始まります。まあ、そんなに驚くことじゃありませんが。
このウィザード画面の質問にひとつひとつ答えていけば、郵便番号の定型入力設定ができちゃうって寸法です。
では、まず最初に、どんな定型入力をするか、パターンから選びます。
ありがちな入力パターンが一覧になっているので、中から「郵便番号」をクリックして次へ進みます。

図5:定型入力ウィザード(1)

後はコマゴマした設定なので、お好みでいいんですが、例えば・・・ハイフンをどう扱うか、という設定画面が出てきますね。
画面上はハイフンは表示されていて、3桁4桁の区切りになっているんですが、実際にテーブルに保存されるデータとして、ハイフンありにするか、無しで数字だけにしとくか、選べるようになってます。
違いがよくわからないんだけど?という場合は、どっちでもいいんじゃないでしょうか。
どういうときハイフン無しのほうがいいのかは私にもわからないんで、まあ、こういう微調整ができますよって感じで、今日のところは。
画面上はハイフンは表示されていて、3桁4桁の区切りになっているんですが、実際にテーブルに保存されるデータとして、ハイフンありにするか、無しで数字だけにしとくか、選べるようになってます。
違いがよくわからないんだけど?という場合は、どっちでもいいんじゃないでしょうか。
どういうときハイフン無しのほうがいいのかは私にもわからないんで、まあ、こういう微調整ができますよって感じで、今日のところは。

図6:定型入力ウィザード(2)

で、「次へ」ボタンをクリックすると、最後に右図のような画面が出て、これで完了です。
「完了」ボタンをクリックすると、テーブルのデザインビューに戻ります。
どうです?簡単でしょ。
電話番号も「定型入力」にしてもいいのかもしれないですが、いろんな桁区切りの番号がありますし、今後どんな桁数の電話番号が出てくるかわかりませんしね。
郵便番号ほど、キッチリ決めとかないほうが、いいんじゃないかなぁって思います。
「完了」ボタンをクリックすると、テーブルのデザインビューに戻ります。
どうです?簡単でしょ。
電話番号も「定型入力」にしてもいいのかもしれないですが、いろんな桁区切りの番号がありますし、今後どんな桁数の電話番号が出てくるかわかりませんしね。
郵便番号ほど、キッチリ決めとかないほうが、いいんじゃないかなぁって思います。

図7:定型入力ウィザード(3)
電話番号にも定型入力、試してみたことがあるんですが、ちょっと入力しにくかったんですよね。あくまでも私の主観ですけども。
郵便番号はお奨めですが、電話番号には定型入力は使わなくてもいいんじゃないかな、って思います。
まあ、その辺はお好みで。
郵便番号はお奨めですが、電話番号には定型入力は使わなくてもいいんじゃないかな、って思います。
まあ、その辺はお好みで。
 データシートビューへの切り替え
データシートビューへの切り替え
プロパティをちょこっと変更したので、この辺で一度、上書き保存をしておきましょう。
左上のボタンですね。
データシートまたはデザインビューでテーブルのフィールド名とかデータ型とかプロパティとかを変更した後は、必ずクリックして変更内容を保存するのを忘れずに。
今後も、テーブルのフィールド名とかプロパティなんかを変更したら、ちょこちょこと保存していってくださいね。
左上のボタンですね。
データシートまたはデザインビューでテーブルのフィールド名とかデータ型とかプロパティとかを変更した後は、必ずクリックして変更内容を保存するのを忘れずに。
今後も、テーブルのフィールド名とかプロパティなんかを変更したら、ちょこちょこと保存していってくださいね。

図8 保存保存

さあ、これで、テーブルが完成しましたよ。
もちろん、これから後に、プロパティを変更したり、データ型を変更したりすることも可能です。でも、データの入力をし始めたら、あんまりあちこち変更しないほうがいいんです。なんで???って思われるかもしれませんが、要は、「経理の山田さん、話すたびに違うこと言うのよ。はっきりしてもらわないとこっちも仕事にならないわよ!」ってのと同じようなもんです。
もちろん、これから後に、プロパティを変更したり、データ型を変更したりすることも可能です。でも、データの入力をし始めたら、あんまりあちこち変更しないほうがいいんです。なんで???って思われるかもしれませんが、要は、「経理の山田さん、話すたびに違うこと言うのよ。はっきりしてもらわないとこっちも仕事にならないわよ!」ってのと同じようなもんです。
さてさて。
それでは、左上の「表示」というボタンをクリックしましょう。左上に、ありますよね。「表示」って書いてあるボタン。
データシートビューに戻りますよ。
さっきは青い三角定規ボタンでしたけど、今度は表みたいな形をしてますね。これ、データシートビューへの切り替えボタンなんです。この絵柄も覚えておくと作業がはかどりますよ。
それでは、左上の「表示」というボタンをクリックしましょう。左上に、ありますよね。「表示」って書いてあるボタン。
データシートビューに戻りますよ。
さっきは青い三角定規ボタンでしたけど、今度は表みたいな形をしてますね。これ、データシートビューへの切り替えボタンなんです。この絵柄も覚えておくと作業がはかどりますよ。
このページのまとめなど
- デザインビューは、テーブルの細かなデザインを設定するための画面。この画面でテーブルを作ることもできる。
- Access2007ではデータシート画面が作業の主流。デザインビューとうまく組み合わせて作業するとよい。
- フィールドプロパティにはデータ入力を楽にする設定がいろいろあるので、活用していこう
Next Step!!!
作成日:2007-12-29


