4) データシートビューでテーブルにデータ入力
ではでは、再びデータシートに戻りまして、作成した「会員テーブル」にデータの入力をします。
データは、別の方法で入力する場合もあるのですが、まずはデータシートを使って入力するところからチャレンジしましょう。
データは、別の方法で入力する場合もあるのですが、まずはデータシートを使って入力するところからチャレンジしましょう。
 データの入力
データの入力
1レコード分入力する、ということになりますね。この画面はExcelのワークシートとは違いますよ。前に出てきた「データベースの世界での”表”とは?」という話を思い出しながら入力してくださいね。
入力する会員さんは、誰でもいいですよ。図のとおりに入力していただいてもいいですし、別の人の名前でも、誰でもいいですので、適当な名前を入れてください。
住所とか電話番号は架空のものを入れてくださいね。練習用のデータベースですけど、個人情報を入力してはいけません。「練習用のデータベースなんだから、誰も見ないし。そんな、用心するなんてばかばかしい」なんて、こういうときの気の緩みが、データの漏洩につながることもあるんです。私は本来ふざけた人間ですが、たまにはまじめなことも申しますぞ。
私は、このサークルの発起人でもあり、会長を務める織田さんのお名前を入力しています。まあ、よかったら皆さんも織田さんのデータを入力してください。
あれ、織田さんのことご存知なんですか?へえ、案外有名人なんだな。頭はいいしリーダーとして申し分ないんですが、ちょっと乱暴なんですよね。すぐ怒鳴るし。
さてさて、 定型入力の設定をした「郵便番号」の入力、どうでしょうか。
ハイフンは入力してもしなくてもどちらでもOK。基本的には番号だけを入力すればよいです。

図1:「郵便番号」の入力の感じはどうでしょうか?

さらに、データ型を変更した「生年月日」フィールドにカーソルが移動すると、右端にカレンダーみたいなボタンが表示されると思います。
日付時刻型のフィールドにはこのように自動でカレンダー表示機能が漏れなく付いてるんですよ。Access2007の新機能です。
クリックすればカレンダーが出てきます。
納品日とか出荷予定日とか、未来の日付で、曜日を確認しながら入力したい場合はすごく便利ですね。
でも、生年月日の入力には、要らないかな・・・。
生年月日は手入力しましょう。
日付時刻型のフィールドにはこのように自動でカレンダー表示機能が漏れなく付いてるんですよ。Access2007の新機能です。
クリックすればカレンダーが出てきます。
納品日とか出荷予定日とか、未来の日付で、曜日を確認しながら入力したい場合はすごく便利ですね。
でも、生年月日の入力には、要らないかな・・・。
生年月日は手入力しましょう。
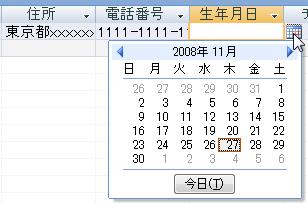
図2:日付時刻型のフィールドにはカレンダー機能が

日付や時刻の表示形式はWindows共通の決まりがあるのはご存知ですよね。Accessもそれに準じています。
 スラッシュかハイフンで区切って、西暦4桁で入力します。
スラッシュかハイフンで区切って、西暦4桁で入力します。
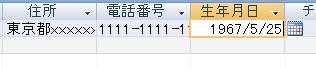
図3:日付はスラッシュかハイフンで区切って入力

ところで、入力している最中って、レコードの左端の表示、どうなってます?小さいマークにお気づきでしょうか?
エンピツマークなんですが・・・。
このマーク、ときどき注意して見ておいてください。
エンピツマークが出ているレコードは「入力中」または「編集中」ということになります。
エンピツマークなんですが・・・。
このマーク、ときどき注意して見ておいてください。
エンピツマークが出ているレコードは「入力中」または「編集中」ということになります。
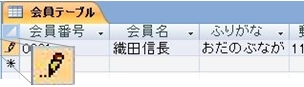
図4:左端にエンピツマークが出ているとき・・・それは「編集中

今のところ「チーム」は入力しなくてよいです。「生年月日」まで入力したら織田さんのデータは入力完了です。
カーソルを、織田さんのレコードから別の場所に移動すると、先ほどの左端の様子がちょっぴり変わりますよね。エンピツマークは次の空の行に移動します。
カーソルを、織田さんのレコードから別の場所に移動すると、先ほどの左端の様子がちょっぴり変わりますよね。エンピツマークは次の空の行に移動します。
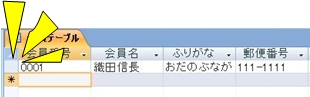
図5:カーソルが別の行に移ると、エンピツマークも無くなる」

Accessでは、テーブルに入力されたデータは、レコード単位で自動的に”保存”されていきます。なので、わざわざ「保存」のボタンをクリックする必要はありません。
その目安が、このエンピツマークなんです。
エンピツマークが出ているうちは、入力・変更内容はまだ、保存されていません。どこか別のレコードにカーソルを移動させたり、テーブルを閉じたりすると、自動的にレコードが保存される、という仕組みになってます。
え?さっき「保存」のボタンクリックしたのはなんだったのかって?あー、もう。あれは、テーブルのデザインを作ってるときの話ですよ。今はデータの話です。意味がわからないって?
テーブルのデザイン作業もデータの入力も同じ画面でやるので、確かに区別が付きにくいですが、「テーブルを作る」のと「データを入れる」のは別もんってこと、整理しておいてください。
本棚と本をくっつけちゃわないでくださいね。本棚がテーブルのデザイン、本がデータです。本棚を修理したり付け足したら”保存”が必要だけど、本はただ棚に置けばよいだけ。本を置いた後に棚を”保存”する必要はありません。
その目安が、このエンピツマークなんです。
エンピツマークが出ているうちは、入力・変更内容はまだ、保存されていません。どこか別のレコードにカーソルを移動させたり、テーブルを閉じたりすると、自動的にレコードが保存される、という仕組みになってます。
え?さっき「保存」のボタンクリックしたのはなんだったのかって?あー、もう。あれは、テーブルのデザインを作ってるときの話ですよ。今はデータの話です。意味がわからないって?
テーブルのデザイン作業もデータの入力も同じ画面でやるので、確かに区別が付きにくいですが、「テーブルを作る」のと「データを入れる」のは別もんってこと、整理しておいてください。
本棚と本をくっつけちゃわないでくださいね。本棚がテーブルのデザイン、本がデータです。本棚を修理したり付け足したら”保存”が必要だけど、本はただ棚に置けばよいだけ。本を置いた後に棚を”保存”する必要はありません。
さてさて、テーブルのデザイン作りのほうに話を戻しまして、定型入力やIME入力モードの効果、体感していただけました?
このように、フィールドのプロパティには、入力のサポートをする設定がいくつか用意されています。
ここで誤解しちゃいけないのが、こういうプロパティを使わなきゃいけない、ということではないんです。こういうのはもう、好みですから、定型入力が「入力しやすい」と思うなら活用すればいいし、「なんか入力しにくい」と思ったら使わなければいい。ただ、食わず嫌いはいけませんので、試してみて、しっくりこないと思ったら以後使わなければいい、という感じですね。
人によって入力のクセとか違いますもんね。
このように、フィールドのプロパティには、入力のサポートをする設定がいくつか用意されています。
ここで誤解しちゃいけないのが、こういうプロパティを使わなきゃいけない、ということではないんです。こういうのはもう、好みですから、定型入力が「入力しやすい」と思うなら活用すればいいし、「なんか入力しにくい」と思ったら使わなければいい。ただ、食わず嫌いはいけませんので、試してみて、しっくりこないと思ったら以後使わなければいい、という感じですね。
人によって入力のクセとか違いますもんね。
 ルックアップウィザード
ルックアップウィザード
では、次に・・・。
データシートの機能、というわけでもないんですが、Accessっぽい機能をひとつ、ご紹介します。ルックアップという機能です。
「会員テーブル」の一番最後のフィールド「チーム」には、このサークルの中に存在するチーム名のいずれかが存在します。人数が多いので、普段はチームに分かれて活動しているらしいですよ。
チームは3つ。”うさぎ”と”かもめ”と”きつね”です。
しょうがないじゃないですか。こういうチーム名なんだから。
で、この「チーム」というフィールドはテキスト型のフィールドなので、このまま入力すればいいんですが、チーム名を度忘れして思わず”かさご”とか実在しないチーム名を入力しちゃう可能性もあるし、ここはひとつ、「一覧から選んで入力」みたいな形にしたいんですよね。ほら、よく見かけるじゃないですか。クリックするとぺろっとリストが出てくるようなの。
・・・・と、いうのがこれからの作業の伏線なんですが、イメージできました?
ぜひ、「リストからチーム名を選択できるようになると便利なのに」と、強く願ってください。さあ、舞台は整いましたよ。
おっ、リストから選択できるようにしたいんですか(小芝居気味に)?そういうとき、いろいろな仕掛けを作ることができるんですよ。
いろいろあるんですが、データシートで手軽に実現するなら「ルックアップ」っていう機能がお奨めですよ。
早速やってみましょう。
データシートの機能、というわけでもないんですが、Accessっぽい機能をひとつ、ご紹介します。ルックアップという機能です。
「会員テーブル」の一番最後のフィールド「チーム」には、このサークルの中に存在するチーム名のいずれかが存在します。人数が多いので、普段はチームに分かれて活動しているらしいですよ。
チームは3つ。”うさぎ”と”かもめ”と”きつね”です。
しょうがないじゃないですか。こういうチーム名なんだから。
で、この「チーム」というフィールドはテキスト型のフィールドなので、このまま入力すればいいんですが、チーム名を度忘れして思わず”かさご”とか実在しないチーム名を入力しちゃう可能性もあるし、ここはひとつ、「一覧から選んで入力」みたいな形にしたいんですよね。ほら、よく見かけるじゃないですか。クリックするとぺろっとリストが出てくるようなの。
・・・・と、いうのがこれからの作業の伏線なんですが、イメージできました?
ぜひ、「リストからチーム名を選択できるようになると便利なのに」と、強く願ってください。さあ、舞台は整いましたよ。
おっ、リストから選択できるようにしたいんですか(小芝居気味に)?そういうとき、いろいろな仕掛けを作ることができるんですよ。
いろいろあるんですが、データシートで手軽に実現するなら「ルックアップ」っていう機能がお奨めですよ。
早速やってみましょう。

図4:一番左端の「チーム」には、ルックアップ機能を使おうと思う
上の図のように「データシート」タブが選択されている状態だと、「ルックアップ列」っていうボタンが表示されると思います。
これ、使います。
では、参りましょう。
これ、使います。
では、参りましょう。

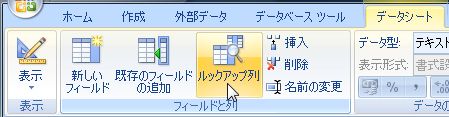
図5: ルックアップ

すると、ルックアップウィザードという画面が出てきます。例によって、画面の質問に答えていけば作業が完了するというお助け機能ですね。
 まず、どっちか選べみたいなことを聞いてきます。
わけがわからないかも知れませんが、とりあえず今回は下のほう「表示する値をここで指定する」を選んでください。
まず、どっちか選べみたいなことを聞いてきます。
わけがわからないかも知れませんが、とりあえず今回は下のほう「表示する値をここで指定する」を選んでください。
”うさぎ”と”かもめ”と”きつね”を、ここで入力してリストを作りますのでね。今回はコッチなんです。
選択したら右下の「次へ」ボタンをクリックします。
”うさぎ”と”かもめ”と”きつね”を、ここで入力してリストを作りますのでね。今回はコッチなんです。
選択したら右下の「次へ」ボタンをクリックします。
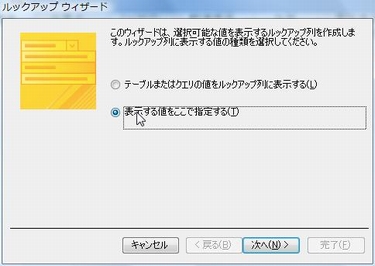
図6: ルックアップウィザードの開始。またウィザードか。

次に、リストを作成する画面が出ます。
少々わかりにくいのが難点の画面なのですが、とにかくやってみましょう。
 右の図を参考にしていただきながら、まず、”うさぎ”と入力してみてください。
右の図を参考にしていただきながら、まず、”うさぎ”と入力してみてください。
少々わかりにくいのが難点の画面なのですが、とにかくやってみましょう。
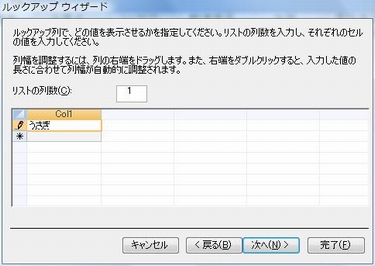
図7:ひとつめのチーム名を入力だ

そうそう、いい感じです。(エクササイズビデオ風に)
 同様に、他のチーム名もこうして縦に入力していきます。
同様に、他のチーム名もこうして縦に入力していきます。
今回は3チームだけですが、もっとチームがあるなら、どんどん縦に入れていくわけですね。
え?追加できる件数?
ほぼ無限です。五万件でも十万件でも。
Accessにも多少の制限はありますので、条件付の無限ということになりますが、件数には制限はありませんよ。
まあ、十万件のリストの中から選択する気力があれば、の話ですが・・・。リストから選ぶときって、10件~20件くらいがいい感じですよね。
今回は3チームだけですが、もっとチームがあるなら、どんどん縦に入れていくわけですね。
え?追加できる件数?
ほぼ無限です。五万件でも十万件でも。
Accessにも多少の制限はありますので、条件付の無限ということになりますが、件数には制限はありませんよ。
まあ、十万件のリストの中から選択する気力があれば、の話ですが・・・。リストから選ぶときって、10件~20件くらいがいい感じですよね。

図8:3つのチーム名を入力だ

「完了」ボタンをクリックして完成です。
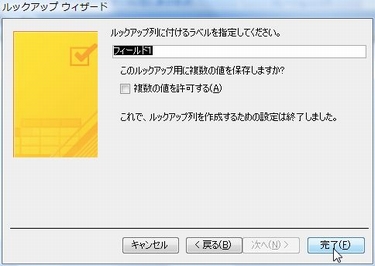
図9:ルックアップウィザード完了

データシートに戻ってきました。
よく見ると、新しいフィールドがひとつ、追加になってますね。「フィールド1」という適当な名前が付いてます。
今後は、コッチを「チーム」にしようと思います。
よく見ると、新しいフィールドがひとつ、追加になってますね。「フィールド1」という適当な名前が付いてます。
今後は、コッチを「チーム」にしようと思います。
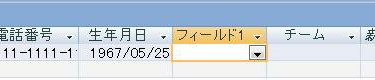
図10:「フィールド1」という名前の新しいフィールドができた
 フィールドの削除
フィールドの削除
既存の「チーム」にルックアップの設定をすることもできるんですけど、今回はついでに、列の削除方法なんかもお話しちゃおうかなと思いまして。
すいませんね、いろいろ抱き合わせっぽい説明になっちゃって。
ルックアップの説明からのなだれ込みになっちゃいますが、ここでついでに「フィールドの削除」の操作についてもご説明します。
今回のように、フィールドを別に作り直したりして不要になったら、こんな感じで削除してください。
消すと決まれば、作業は簡単です。
 削除したいフィールドを選択し、右クリックすると、「列の削除」というメニューが出てきます。
削除したいフィールドを選択し、右クリックすると、「列の削除」というメニューが出てきます。
一度、警告メッセージが出て、それに応答すると削除されます。
※削除したフィールドは元に戻せないので、削除するときは慎重に・・。
すいませんね、いろいろ抱き合わせっぽい説明になっちゃって。
ルックアップの説明からのなだれ込みになっちゃいますが、ここでついでに「フィールドの削除」の操作についてもご説明します。
今回のように、フィールドを別に作り直したりして不要になったら、こんな感じで削除してください。
消すと決まれば、作業は簡単です。
一度、警告メッセージが出て、それに応答すると削除されます。
※削除したフィールドは元に戻せないので、削除するときは慎重に・・。
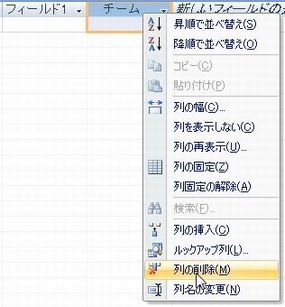
図11:今ある「チーム」フィールドを削除する

同じテーブルに同じフィールド名をふたつ付けることはできないんです。 なので、こんな風に削除してからでないと「チーム」って名前付けられないんですよ。
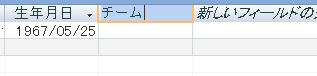
図12: 新「チーム」フィールド

新「チーム」フィールドをクリックすると、リスト、出てきますよね。 いい感じです。
織田さんはうさぎチームなので、うさぎを選んでみてください。
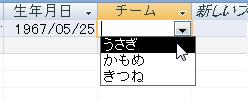
図13:早速、リストを出してみよう

ルックアップ機能、ちょっととっつきにくいとこもありますが、うまく使えば便利ですよ。
簡単に「リストから選択」できる仕組みを作ることができます。実はこのルックアップ機能こそ、Accessの真髄に迫る機能のひとつなんですよ。Accessらしいというか。
また機会があったら使ってみましょう。
また機会があったら使ってみましょう。
このページのまとめなど
- データシートビューは、テーブルの作成とデータの入力の両方を担う画面。
- 「定型入力」や「IME入力モード」など、フィールドプロパティが入力作業にどう影響するか、しっかり体感しよう。
- ルックアップも便利。必要に応じて活用するものなので、使い方を覚えるのではなく、用途や目的を理解しよう。
Next Step!!!
作成日:2008-12-29


