11) レポートを作る
前のページでもお話したように、データベースの中心となるオブジェクトは、テーブルとフォームである・・・とお考えいただいてよいと思います。この二つをたくさん作っていくことで、Accessの使い方は自然と身に付いていきます。
しかし・・・特に日本では非常に需要が高いシゴトのひとつに「印刷」というものがあります。フォームやデータシートビューを印刷してもいいのですが、Accessには印刷に特化したオブジェクトがあるんですよ。レポートです。
実のところ、どうやら欧米各国では、印刷というアクションはあまり重要視されていないみたいで、レポートってフォームに比べるとイマイチ、扱いが低い感じがするんですよね。。。でも、日本では、印刷物に対しての需要って、結構高いんですよ。
印刷物を作るケースが、皆さんの身の回りでどのくらいあるのかわかりませんが、せっかくですからカンタンに、レポートの作り方について触れておこうかなと思います。
しかし・・・特に日本では非常に需要が高いシゴトのひとつに「印刷」というものがあります。フォームやデータシートビューを印刷してもいいのですが、Accessには印刷に特化したオブジェクトがあるんですよ。レポートです。
実のところ、どうやら欧米各国では、印刷というアクションはあまり重要視されていないみたいで、レポートってフォームに比べるとイマイチ、扱いが低い感じがするんですよね。。。でも、日本では、印刷物に対しての需要って、結構高いんですよ。
印刷物を作るケースが、皆さんの身の回りでどのくらいあるのかわかりませんが、せっかくですからカンタンに、レポートの作り方について触れておこうかなと思います。
 レポートの新規作成
レポートの新規作成
1と2はどちらが先でもかまいません。
クリックしやすい順番でクリックしてください。
「作成する」
「会員テーブルを基にした」
「レポートを」
という順番のほうが、わかりやすいのかな・・・。
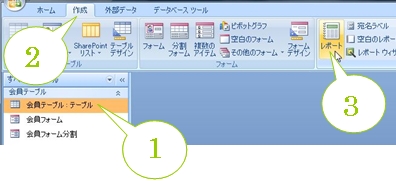
図1:レポートを作成する手順
 レポートの仕組み
レポートの仕組み
レポートも、最初はレイアウトビューという状態で表示されています。
データの内容と、各コントロールの配置の様子を見比べながら、デザインの調整をすることができます。
フォームの場合は、デザインビューのほうが、細かいプロパティの設定などもできるのでやりやすいかなぁと思うんですが、レポートの場合は、このレイアウトビューの方が操作しやすくてお奨めです。
フォームとの違いが少々わかりにくいかもしれませんが、これは、紙に印刷するためのレイアウトを行うオブジェクトなんです。その辺も意識して観察してみてください。
データの内容と、各コントロールの配置の様子を見比べながら、デザインの調整をすることができます。
フォームの場合は、デザインビューのほうが、細かいプロパティの設定などもできるのでやりやすいかなぁと思うんですが、レポートの場合は、このレイアウトビューの方が操作しやすくてお奨めです。
フォームとの違いが少々わかりにくいかもしれませんが、これは、紙に印刷するためのレイアウトを行うオブジェクトなんです。その辺も意識して観察してみてください。
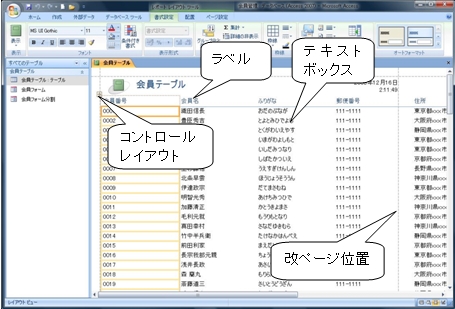
図2:レポートをレイアウトビューで

よくよく観察すると、1行1レコード印刷するようになっていて、一番上にラベル(見出し)、後はテキストボックスがずっと連なって、各フィールドの値を印刷できるようになってますね。
さらによく見ると、途中で改ページされるようになっています。
私の画面では「郵便番号」までで改ページされ、残りのフィールドは次のページに印刷されるようです。
100人以上の会員がいますから、縦方向に長くなるのはしょうがないですが、 ひとり分のデータが2ページに分かれるのはちょっと見にくいような・・・。たぶん、最初は、A4縦サイズの用紙に印刷するデザインになってるんだと思うんですが、用紙の方向を横にしたら、1ページに収まりますかねぇ。A4の横サイズに変えたら・・・。
やってみましょうか。
さらによく見ると、途中で改ページされるようになっています。
私の画面では「郵便番号」までで改ページされ、残りのフィールドは次のページに印刷されるようです。
100人以上の会員がいますから、縦方向に長くなるのはしょうがないですが、 ひとり分のデータが2ページに分かれるのはちょっと見にくいような・・・。たぶん、最初は、A4縦サイズの用紙に印刷するデザインになってるんだと思うんですが、用紙の方向を横にしたら、1ページに収まりますかねぇ。A4の横サイズに変えたら・・・。
やってみましょうか。
 用紙の変更 & 列幅の調整
用紙の変更 & 列幅の調整
今日は用紙の方向を変更しますが、そのほか、余白の調整や用紙サイズの変更などもここで行います。
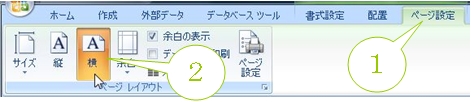
図3:用紙の向きは「ページ設定」で変更

おそらく、用紙の方向を横に変更しても、最後の「チーム」のテキストボックスが少しはみ出していると思います。
このままだと余白ページが印刷されてしまいます。「チーム」のテキストボックスとラベルの幅を狭めて、改ページ位置の内側にすべて収まるようにしましょう。
右図の要領で、コントロールレイアウトをドラッグして調整します。
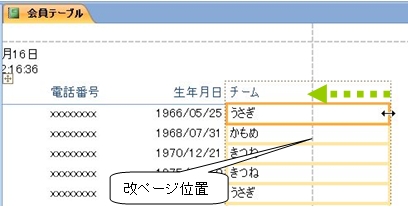
図4:改ページ位置の内側に収まるよう、コントロールの幅を調整

ちょっとわかりにくいですが、右図のように改ページ位置の内側にすべてのコントロールが収まれば、レポートそのものの幅も調整されて、右端に改ページ位置がくっつくような感じになります。
これで、余分な余白がなくなりました。
ただし、この後さらに書式をあれこれ変更していると、またちょっぴりはみ出しちゃったりしますので、レポートが完成したら最後にもう一度、改ページ位置の様子もチェックしたほうがいいんですよ。
これについてはまた後ほど、お話いたします。
これで、余分な余白がなくなりました。
ただし、この後さらに書式をあれこれ変更していると、またちょっぴりはみ出しちゃったりしますので、レポートが完成したら最後にもう一度、改ページ位置の様子もチェックしたほうがいいんですよ。
これについてはまた後ほど、お話いたします。
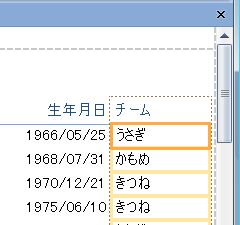
図5:余分な余白がなくなった感じ

こういうものは、用紙の右上の端っこのほうにあったほうが収まりがいいですよね。
コントロールの移動方法、覚えてますか?
がんばって挑戦してみてください。ぐちゃぐちゃになっちゃったら、”やりなおし”すればいいんですもんね。
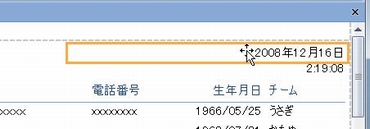
図6:日付や時刻を出力するテキストボックスを、

さてさて・・・・。
これで、会員のデータをA4横向きの用紙にきれいに印刷できるレポートが整いました。
が、しかし、but also、このレポート、よく見てみてください。おそらく皆さんが名簿などの印刷物に一番期待することが、無いはず・・・です。そう。罫線です。
ここでもう一度、以前お話した「表とは?」という話、もう一度思い出してみてください。
罫線を縦横に引いたものが表ではない、ということ・・・。このレポート、データはちゃんと縦横に意味のある整列をして出力されますが、罫線はありません。
どうやら、欧米では、縦横に罫線を引いた印刷物って、それほど需要がないみたいなんですよね。
日本では結構需要があるんですけど・・・。 なので、素のレポートオブジェクトには、罫線といったものは考慮されていません。
で、要するに、この後の作業の流れとして、このレポートを土台にして、お好みで罫線を引いたり、フォントのサイズを変えたりと、いわゆる「書式の変更」作業をあれこれやるって展開になるわけです。
でも、レポートの書式変更作業って、フォームよりも面倒くさいんですよ。。。。 と、そんなとき、オートフォーマット機能がすごく便利です。 フォームでも試してみましたが、レポートでのオートフォーマットはさらに実戦向きですよ。ちょっと使ってみましょう。
これで、会員のデータをA4横向きの用紙にきれいに印刷できるレポートが整いました。
が、しかし、but also、このレポート、よく見てみてください。おそらく皆さんが名簿などの印刷物に一番期待することが、無いはず・・・です。そう。罫線です。
ここでもう一度、以前お話した「表とは?」という話、もう一度思い出してみてください。
罫線を縦横に引いたものが表ではない、ということ・・・。このレポート、データはちゃんと縦横に意味のある整列をして出力されますが、罫線はありません。
どうやら、欧米では、縦横に罫線を引いた印刷物って、それほど需要がないみたいなんですよね。
日本では結構需要があるんですけど・・・。 なので、素のレポートオブジェクトには、罫線といったものは考慮されていません。
で、要するに、この後の作業の流れとして、このレポートを土台にして、お好みで罫線を引いたり、フォントのサイズを変えたりと、いわゆる「書式の変更」作業をあれこれやるって展開になるわけです。
でも、レポートの書式変更作業って、フォームよりも面倒くさいんですよ。。。。 と、そんなとき、オートフォーマット機能がすごく便利です。 フォームでも試してみましたが、レポートでのオートフォーマットはさらに実戦向きですよ。ちょっと使ってみましょう。
 レポートのオートフォーマット
レポートのオートフォーマット

図7 オートフォーマット機能で初期設定する
いろいろ用意されていますが、縦罫線を引くタイプのフォーマットは意外と少ないです。いろいろ試してみてしっくりくるものを選びましょう。
案外、横罫線だけでも見栄えが良かったりしますので、縦罫線にこだわらなくてもいいかもしれませんよ。
フォーマットを選択すると、レポートの書式が一気に変わります。フォントの色や形なども、フォーマットによって異なりますので、変更後、テキストボックスから文字がはみ出していないか、全体をチェックしましょう。
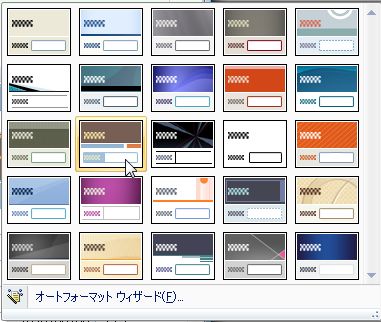
図8 お好みのフォーマットを選ぼう

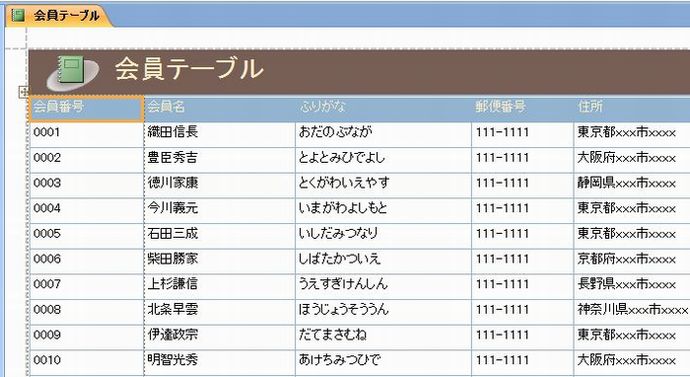
図9 縦横罫線タイプのフォーマットを選んだ後。おかしなところが無いか、全データをザッと見ておこう。
 印刷プレビュー & 印刷
印刷プレビュー & 印刷
では、印刷してみましょう。
印刷手順は何種類か用意してあるのですが、今日は、一旦、印刷プレビュー画面で状態を確認してから印刷します。プレビュー表示すると、印刷結果の雰囲気やページ数などを確認することができるので、いきなり印刷するより、一度プレビューしてから印刷するやり方、お奨めですよ。
 画面左上の「表示」のリストをクリックして表示させます。
画面左上の「表示」のリストをクリックして表示させます。
中から、「印刷プレビュー」を選択します。
印刷手順は何種類か用意してあるのですが、今日は、一旦、印刷プレビュー画面で状態を確認してから印刷します。プレビュー表示すると、印刷結果の雰囲気やページ数などを確認することができるので、いきなり印刷するより、一度プレビューしてから印刷するやり方、お奨めですよ。
中から、「印刷プレビュー」を選択します。
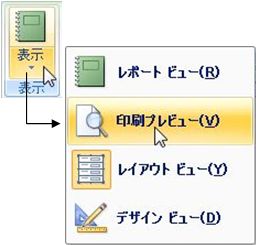
図10 印刷プレビュー表示にする

もしこの段階で、以下のようなメッセージが表示された場合は、余白の調整が必要です。
※特にエラーメッセージが出てない(正常な状態)の方は、参考程度に読んでおいてください。

※特にエラーメッセージが出てない(正常な状態)の方は、参考程度に読んでおいてください。

図11 もし、印刷プレビュー時にこんなエラーメッセージが出たら、印刷プレビューは一旦閉じて、余白の調整を行おう。

リボンの右端にある「印刷プレビューを閉じる」ボタンをクリックして印刷プレビューを閉じ、レイアウトビューに戻ります。
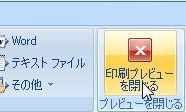
図12 閉じるぞ

レイアウトビューに戻ったら、右端の余白の状態を確認します。ほんの少しでも、改ページ位置より右側にコントロールがはみ出ていたら、それが白紙ページとなります。
余分な余白ができないよう、コントロールの幅を調整しましょう。
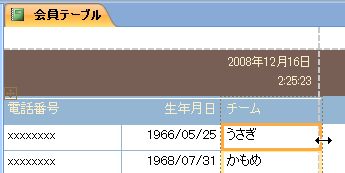
図13 レイアウトビュー右端の余白を再調整する

特にエラーも無く、余分な余白や白紙ページが印刷される心配も無く、きれいに印刷されそうな感じであれば、レポートは完成です。
何ページくらいになりますかねぇ。
 画面下のページ移動ボタンをクリックして、総ページ数を確認しておきましょう。
画面下のページ移動ボタンをクリックして、総ページ数を確認しておきましょう。
5ページくらいですかね。
何ページくらいになりますかねぇ。
5ページくらいですかね。
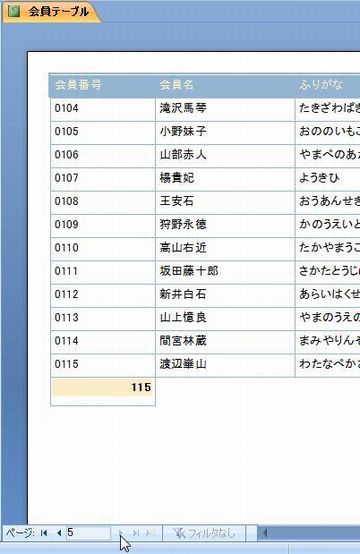
図14 何ページあるかな?
 保存
保存
最後に、このレポートを保存しましょう。
 クイックアクセスツールバーから「上書き保存」をクリックし、レポートに名前を付けて保存します。
クイックアクセスツールバーから「上書き保存」をクリックし、レポートに名前を付けて保存します。
名前は、「会員名簿」にしましょう。
名前は、「会員名簿」にしましょう。
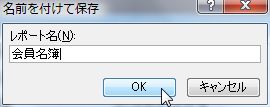
図14 名前を付けて保存

ナビゲーションウィンドウを見ると、オブジェクトの数がこれで4つになりましたね。
よく見ると、オブジェクトそれぞれ、アイコンの絵柄が違うんですが、お気づきですか?
どのオブジェクトがどんな絵柄か把握しておくといいですよ。
また、これらのオブジェクトは全て、「会員テーブル」に関連しているということで、「会員テーブル」一派としてまとまって表示されてるんです。
まあ、まだその他のオブジェクトが無いので、そう言われても何のことやら・・・という方もいらっしゃるかもしれませんが・・・
よく見ると、オブジェクトそれぞれ、アイコンの絵柄が違うんですが、お気づきですか?
どのオブジェクトがどんな絵柄か把握しておくといいですよ。
また、これらのオブジェクトは全て、「会員テーブル」に関連しているということで、「会員テーブル」一派としてまとまって表示されてるんです。
まあ、まだその他のオブジェクトが無いので、そう言われても何のことやら・・・という方もいらっしゃるかもしれませんが・・・
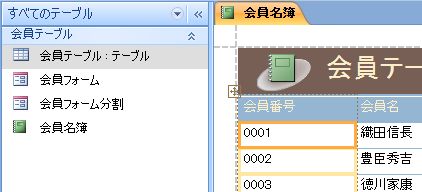
図15 オブジェクトそれぞれのアイコンの絵柄の違いにも注目しよう

駆け足ではありましたが、以上でレポートの作成手順についての解説は終了です。
レポートもフォーム同様、細かい設定変更が可能なので、あれこれいじりだすとキリがなくなってしまう・・・なんてことも多々あります。印刷物はちゃんとしたものを作りたいですもんね。
今日のところは、レポートの基本中の基本をお話しただけですが、また別の機会に、もっと掘り下げて、いろいろなタイプのレポートを作っていこうと思います。
レポートもフォーム同様、細かい設定変更が可能なので、あれこれいじりだすとキリがなくなってしまう・・・なんてことも多々あります。印刷物はちゃんとしたものを作りたいですもんね。
今日のところは、レポートの基本中の基本をお話しただけですが、また別の機会に、もっと掘り下げて、いろいろなタイプのレポートを作っていこうと思います。
このページのまとめなど
- レポートはテーブルのデータを印刷するためのオブジェクト。フォームはデータを画面に表示するためのオブジェクト。
- 用紙の幅には限りがある。特に、右端の改ページ位置からコントロールがはみ出さないように注意すること。
- レポートの書式設定には、オートフォーマット機能を活用しよう。
Next Step!!!
作成日:2008-12-29


