小さいデータベースをひとつ、作ってみよう
では、小さいデータベースをひとつ作ってみましょう。
これから作るデータベースは、「会員管理」データベースです。
皆さんにはこれから、とあるサークルの会員の管理をする役をやっていただきます。何のサークルかは、自由に考えていただいてかまいませんよ。「将棋クラブ」でも「園芸クラブ」でも「超心理学研究会」でも。皆さんもその会員の一員になりきってみてください。
深い意味はありませんが、そのほうが楽しいし。
これから作るデータベースは、「会員管理」データベースです。
皆さんにはこれから、とあるサークルの会員の管理をする役をやっていただきます。何のサークルかは、自由に考えていただいてかまいませんよ。「将棋クラブ」でも「園芸クラブ」でも「超心理学研究会」でも。皆さんもその会員の一員になりきってみてください。
深い意味はありませんが、そのほうが楽しいし。
作成するデータベースの概要
とあるサークルの会員管理をするための名簿です。管理したい項目は以下の通りです。
- 会員名、会員番号
- 住所、電話番号
- グループ (このサークルは3つのグループ分かれて行動しているらしい)
- 生年月日
作るもの
- テーブル: 会員の名前や住所などを保管しておくオブジェクト 「会員テーブル」
- フォーム: 会員の名前を一覧表示するタイプ(絞込み機能つき) 「会員フォーム」
- フォーム: 一画面にひとり分のデータが表示されるタイプ 「一覧フォーム」
- レポート: 名簿(印刷用) 「会員名簿」
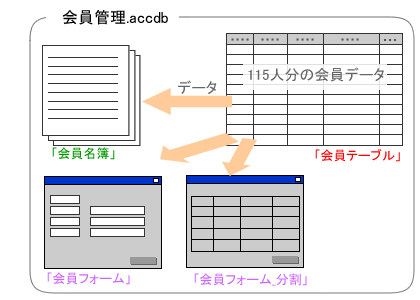
今回は4つのオブジェクトを作って、これらをうまく組み合わせることで、サークルの会員管理用のデータベースを作成します。
画面の操作にばかり集中していると、何をやっているのか迷子になってしまうこともあるので、時々この図を思い出しながら、今、どれを作っているのかイメージしながら操作をしていってください。
1) データベースの新規作成
 Accessを起動する
Accessを起動する
起動の仕方はパソコンによっていろいろだと思うんで、解説してもしょうがないですもんね。
いつもやっている手順で起動していただければ結構です。Here we go!!!
 最初の画面
最初の画面
最初のこの画面、こりゃあ入門書泣かせですよ。段取りの説明が難しいんです。でも私、がんばりますよ。
まずは、画面の中にどんなものが表示されているか見ておきましょう。下の図と見比べながら確認してください。
まずは、画面の中にどんなものが表示されているか見ておきましょう。下の図と見比べながら確認してください。
|
|
画面の左上に常に表示されている、MS Office2007ロゴマークが描かれた丸いボタン。 |
|
|
ちっさいボタンの集まり。「保存」とか「やり直し」とか「開く」とか、よく使いそうなコマンドがここにこじんまりと集まってお呼びがかかるのを待っている。 使ってやってください。 |
|
|
Access2007の操作の基点となるメニューがこれ。常に左端に鎮座しています。 いろいろな表示の仕方ができてカスタマイズもできちゃうという世話焼きタイプ。おせっかいが過ぎて使いづらいという印象も若干・・・いやいや、このメニューと仲良くしないことにはAccessはどうにもなりません。 うまいこと使いこなしていきましょう。 |
|
|
新規にデータベースを作成するのであれば、この中のどれかをクリックして先に進みます。表示内容は、 ナビゲーションウィンドウをクリックして、表示が変わる様子など見てみてください。 |
|
|
このパソコンで開いたことのあるAccessのデータベースファイルの履歴です。 クリックすればすぐ開きます。 何も表示されていない場合はお初ってことですね。 この欄が皆さん作のデータベースでいっぱいになるよう、がんばりましょう♪ |
| Accessの以前のバージョンだと、ヘルプを見ないと見かける機会の少なかったOffice Onlineがこんな目立つところに!Microsoftのサイトから、Access2007に関するさまざまな情報を参照することができるので、見る人は見てる、というところでしょうか。 Accessの以前のバージョンを使ったことのある人は、「Access 2007の新機能」を読んでおいたほうがいいかも。いろいろ書いてあります。 |
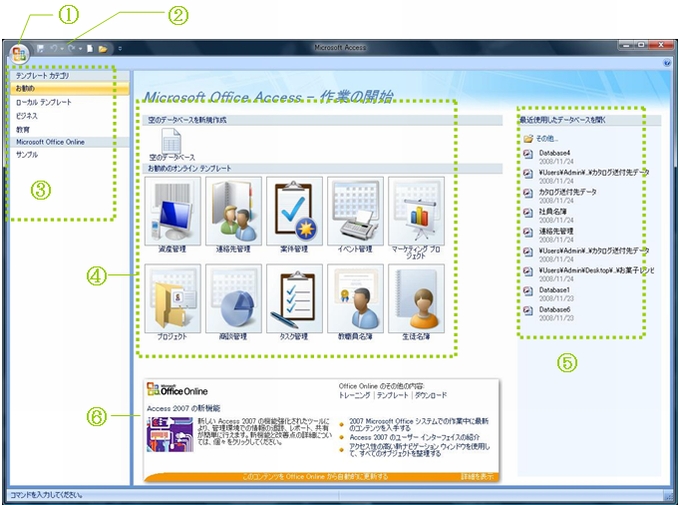
図2 最初の画面。新規にデータベースを作成する場合は、ここから開始します。
各部の名称は覚えなくても、操作は何とかなります。
結構使い込んでる人ほど、画面内の正式名称を知らなかったりしますから、名称を覚えるというよりは、画面のどのへんにどういう表示があるか、感覚を掴んでください。
画面の表示内容はその時々で変わりますからね。臨機応変に対応できるような気構えでいたほうがいいんですよ。
余談ですが、入門書などで、一番最初の「画面各部の名称」を懸命に覚えようとして疲れちゃって、その先読まなくなった・・・なんて話よく耳にしますんで、画面内の名称を暗記しようとするあまり先に進む気力を失っちゃうよりは、最初はさらっと流すくらいのほうがいいんですよ。楽にいきましょう。
画面の表示内容はその時々で変わりますからね。臨機応変に対応できるような気構えでいたほうがいいんですよ。
余談ですが、入門書などで、一番最初の「画面各部の名称」を懸命に覚えようとして疲れちゃって、その先読まなくなった・・・なんて話よく耳にしますんで、画面内の名称を暗記しようとするあまり先に進む気力を失っちゃうよりは、最初はさらっと流すくらいのほうがいいんですよ。楽にいきましょう。
 「空のデータベース」の作成
「空のデータベース」の作成
まずは、Accessのウィザードやテンプレートの力を借りず、素のままのAccessの使い方を知るところから入りましょう。
「空のデータベース」という方法で先に進みたいんですが・・・皆さんのパソコンの画面に「空のデータベース」っていうメニューかアイコン、表示されてますか?
 「空のデータベース」が見つかったら、これをクリックしましょう。
「空のデータベース」が見つかったら、これをクリックしましょう。
「空のデータベース」という方法で先に進みたいんですが・・・皆さんのパソコンの画面に「空のデータベース」っていうメニューかアイコン、表示されてますか?
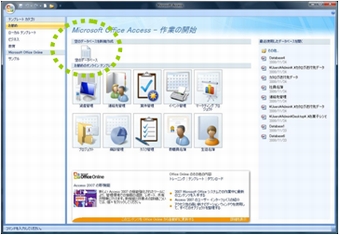
図3:「空のデータベース」アイコンがあれば、これをクリック

※「空のデータベース」が見当たらない場合は、画面左上のちっさいボタン群の中から、「新規作成」をクリックしましょう。
図4: 「新規作成」ボタンをクリックしてもよい
 名前を付けて保存する
名前を付けて保存する
すると、右端の表示がちょっと変わります。右端に注目です。
いきなりかよっって感じですが、これから作ろうとしている「空のデータベース」に、名前を付けて保存しろと言っているのです。
いや、言い換えれば、いきなり名前を付けて保存することこそ、「空のデータベースを作成する」という作業に当たります。
この中にこれから、東日本バトミントンサークルの会員の管理をするためのあれこれを作っていくことになります。
あれこれとは、要するに、オブジェクトのことですな。
いきなりかよっって感じですが、これから作ろうとしている「空のデータベース」に、名前を付けて保存しろと言っているのです。
いや、言い換えれば、いきなり名前を付けて保存することこそ、「空のデータベースを作成する」という作業に当たります。
この中にこれから、東日本バトミントンサークルの会員の管理をするためのあれこれを作っていくことになります。
あれこれとは、要するに、オブジェクトのことですな。
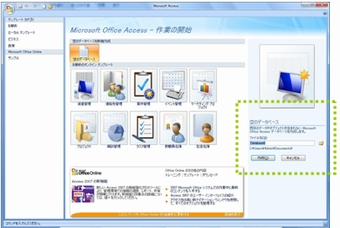
図5:右端にさりげなく、重要な表示が出る。右端に注目。

ファイル名: 会員管理
保存先: (変更せずそのまま)
※保存先はファイル名の下にさりげなく表示されています。 画面の中をじっくり観察してくださいね。
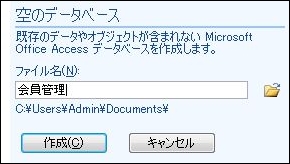
図6:名前を付けて保存するのだ

私のパソコンはWindows Vistaでして、上の図のように
c:\Users\Admin\Documents\ となってました。私は今回はここに保存しますね。
別にどのフォルダに保存してもかまわないので、どこに保存されたかだけ、覚えといてください。わかんなくなりそうで心配だったらメモっといて。
ここで付けるファイル名は、 いわゆるパソコンのファイルの名前付けのルールに基づいていれば、どんな名前を付けてもOKです。
ただ、どこにどんな名前で保存したかわからなくなってしまう、というのはナシですよ。ここで、なんという名前を付けたか、忘れてしまわないようにしてください。
また、Access2007はセキュリティ関連の取り決めが結構厳しいので、どのフォルダに保存したか・・・ということはちょっとばかり重要になります。このことは後でお話しますので、ここではとりあえず、適当なフォルダに保存しておいてください。
Windows XPならマイドキュメント、VistaならドキュメントかAdminの中にでも保存しておけばいいと思います。もちろん、デスクトップでもOKです。
c:\Users\Admin\Documents\ となってました。私は今回はここに保存しますね。
別にどのフォルダに保存してもかまわないので、どこに保存されたかだけ、覚えといてください。わかんなくなりそうで心配だったらメモっといて。
ここで付けるファイル名は、 いわゆるパソコンのファイルの名前付けのルールに基づいていれば、どんな名前を付けてもOKです。
ただ、どこにどんな名前で保存したかわからなくなってしまう、というのはナシですよ。ここで、なんという名前を付けたか、忘れてしまわないようにしてください。
また、Access2007はセキュリティ関連の取り決めが結構厳しいので、どのフォルダに保存したか・・・ということはちょっとばかり重要になります。このことは後でお話しますので、ここではとりあえず、適当なフォルダに保存しておいてください。
Windows XPならマイドキュメント、VistaならドキュメントかAdminの中にでも保存しておけばいいと思います。もちろん、デスクトップでもOKです。
 データベースが作成されました。で、次は?
データベースが作成されました。で、次は?
名前を付けて保存すると、こんな感じの画面になります。やっと朝食バイキングの受付を見つけて、お金を払い終わった感じです。
しかし、目の前には見たことのない異国の料理が皿に盛られてどーんと・・・これ、どうやって食べるんでしょう。取り皿は?手づかみでいいの?って状態です(どういうことだ)。
空のデータベースを作ると、「次はどうせテーブル作るでしょ?だから、テーブル作るための画面開いて おきましたよ。気が利くでしょ?」ってAccessが言ってます。生意気ですねー。
とは言っても、まったくその通りで、次はテーブルを作るつもりだったので、Accessに従いますか・・ちょっとシャクだけど。
しかし、目の前には見たことのない異国の料理が皿に盛られてどーんと・・・これ、どうやって食べるんでしょう。取り皿は?手づかみでいいの?って状態です(どういうことだ)。
空のデータベースを作ると、「次はどうせテーブル作るでしょ?だから、テーブル作るための画面開いて おきましたよ。気が利くでしょ?」ってAccessが言ってます。生意気ですねー。
とは言っても、まったくその通りで、次はテーブルを作るつもりだったので、Accessに従いますか・・ちょっとシャクだけど。
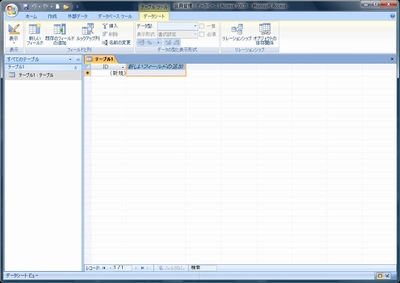
図7 テーブルを作る画面です
このページのまとめなど
- Accessでデータベースを作る際に、一番最初にやることは「ファイル名をつけて保存」です。
- 「データベースの新規作成」って言ったって、要するにオブジェクトを入れる”器”を作ったようなもの。
- 次に、頼んでもいないのに「テーブル」を作る画面が出るので、流れに任せて次はテーブルを作ります。
Next Step!!!
作成日:2008-12-29


