練習3:納品書作成データベース(8)
続きです。まだ細かいところをいくつか直さないとなりません。もうちょっとですから、あ、いや、まだだいぶあるかな・・・とにかくもうひとがんばり、ふんばりましょう。
 グループ化と並べ替え(ヘッダー・フッターの表示・非表示)
グループ化と並べ替え(ヘッダー・フッターの表示・非表示)
まずは、「通信欄」を何とかしないといけませんね。デザインにこだわりが無ければ、「伝票番号ヘッダー」の隅っこにでも配置しておけばいいんですが、できれば用紙の下の方に・・・という場合のお話です。
よく見ると、今のところ、「伝票番号ヘッダー」はあるけど、「伝票番号フッター」はありませんよね。伝票ごとに、その伝票の一番下に通信欄を印字したいのであれば、やっぱり「伝票番号フッター」にご登場いただかないとなりません。
お話のついでに、グループ化に関する設定に関する操作もお話しておきます。ちょいと、わかりにくいので、今日全部理解しなくても問題ないと思います。なんとなく、2007になって見にくくなったような気がする画面なので・・・<グループ化と並べ替え
よく見ると、今のところ、「伝票番号ヘッダー」はあるけど、「伝票番号フッター」はありませんよね。伝票ごとに、その伝票の一番下に通信欄を印字したいのであれば、やっぱり「伝票番号フッター」にご登場いただかないとなりません。
お話のついでに、グループ化に関する設定に関する操作もお話しておきます。ちょいと、わかりにくいので、今日全部理解しなくても問題ないと思います。なんとなく、2007になって見にくくなったような気がする画面なので・・・<グループ化と並べ替え

図1:グループ化と並べ替えですって

でも、がんばってわかってください。
中に「その他」という項目があるので、クリックします。
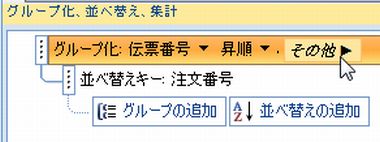
図2:なんだかやっつけ仕事っぽい表示だな

図3:うううううううううう

見つかったら、「セクションなし」というところをクリックして、「セクション付き」に変更します。
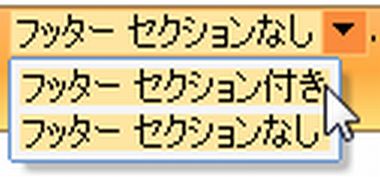
図4:付けろ

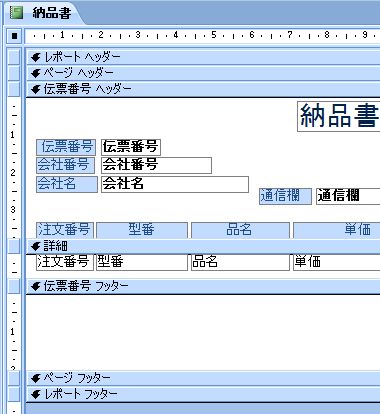
図5:おお、これこれ

出しっぱなしでも差し支えないですが、画面の中が狭くなるので、用が済んだら閉じときましょう。
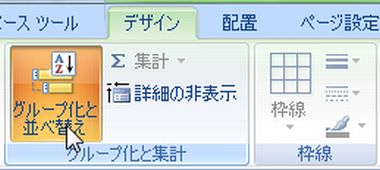
図5:もう一回クリック
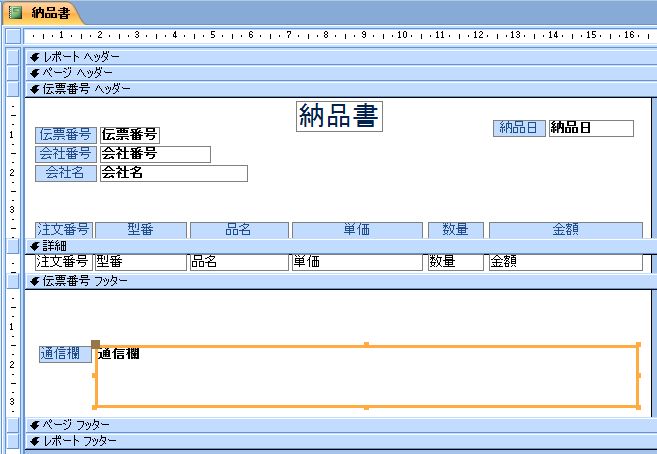
図6:通信欄は、用紙の下に、と。
 集計
集計
基本的には、フォームを作ったときにやった操作と同じなので、思い出しながら挑戦してみてください。まず、テキストボックスを新規に作成し、位置や大きさを調整して、プロパティを変更します。
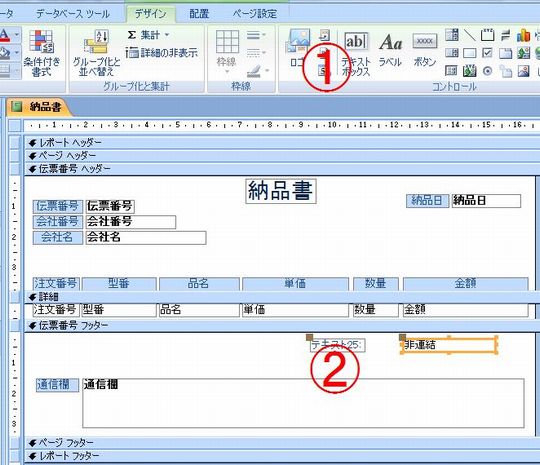
図7:テキストボックスを新規に作成して・・・
■「名前」
テキストボックスの名前をわかりやすいものに変えておこう。
■「コントロールソース」
「金額」の合計をSum関数で出そう。
■「書式」
できれば、通貨 に変えておきましょうかね。

図8:思い出しながらやってみて。わからなかったら飛ばしてもいいよ
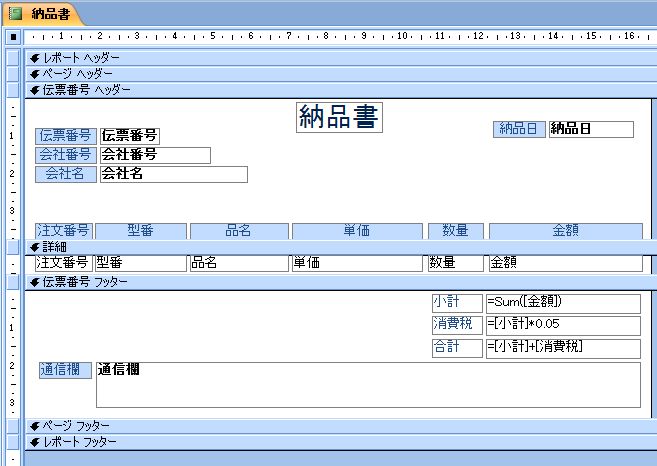
図9:だんだんそれっぽくなってきたなぁ
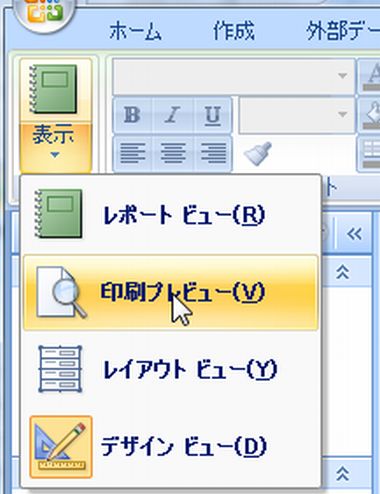
図10:プレビューーー
うーん・・・改ページ、してないですね。他の伝票番号も続けて印刷されてしまいます。「伝票番号」ごとに用紙を分けたいので、改ページの指定をしましょう。
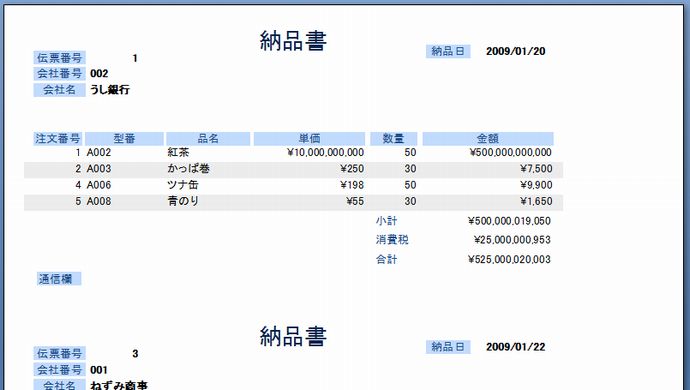
図11:我々には改ページが足りないようである
 改ページ
改ページ
「伝票番号フッター」をダブルクリックすれば、「伝票番号フッター」のプロパティシートを一発で出すことができますよ。この方法もお試しあれ。
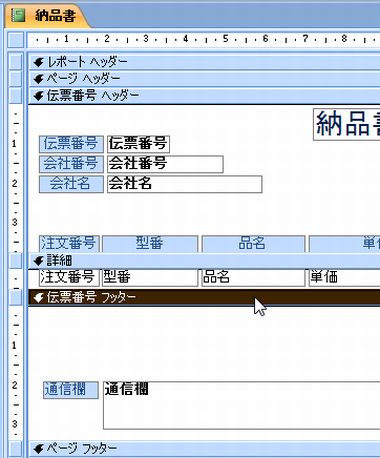
図12:プロパティシートを見せろ

ちょっとわかりにくい表現なんですが・・・改ページをいつするか、を、指定できるようになっています。今回は、「伝票番号フッター」を印刷し終わった後に改ページしてほしいので、「カレントセクションの後」を選びます。
「カレント=現行の」
つまり、「伝票番号フッター」ということです。
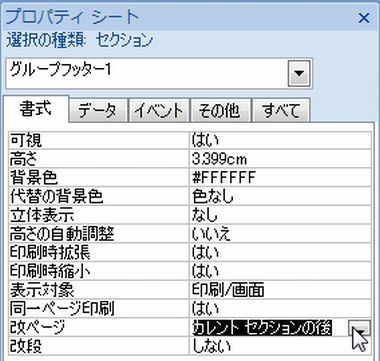
図13:このセクションの印刷のあとに改ページしてくれたまえ

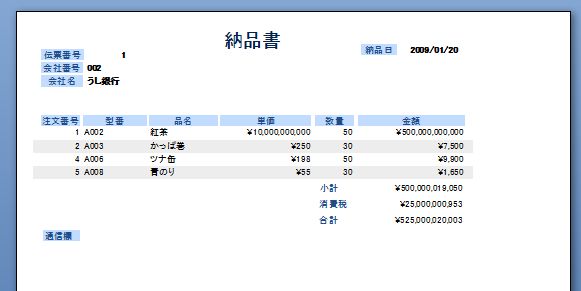
図14:改ページされとりますかのう

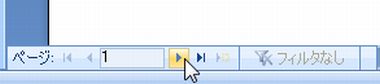
図15:次ページ次ページ
 ページレイアウト設定と用紙の幅
ページレイアウト設定と用紙の幅
Accessのレポートオブジェクトは、印刷するためのオブジェクトですが、実は、用紙の大きさや幅などを無視してデザインすることができます。ほんとに印刷せずに、プレビューどまりで活用することも結構あるんですよ。
欧米の人たちって、あんまり、「印刷すること」にはあんまり、こだわりを見せないんですよね。たぶん。
だから、かどうかはわからないですが、私たちが良く気にする「用紙のサイズ」とか「余白」とか、いわゆる「ページレイアウト設定」関連って、レポートのプロパティではなく、今見ていただいている「印刷プレビュー」画面で設定するんです。
というわけで、その辺の設定もついでにちょっと見てみましょう。
欧米の人たちって、あんまり、「印刷すること」にはあんまり、こだわりを見せないんですよね。たぶん。
だから、かどうかはわからないですが、私たちが良く気にする「用紙のサイズ」とか「余白」とか、いわゆる「ページレイアウト設定」関連って、レポートのプロパティではなく、今見ていただいている「印刷プレビュー」画面で設定するんです。
というわけで、その辺の設定もついでにちょっと見てみましょう。

図16用紙のサイズとか向きとかもここで設定するんや

例えば、「広い」を選択すると・・・・
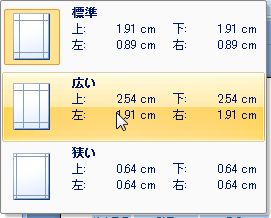
図17:お手軽~

このような、Accessにお任せの余白設定は、2007からの新機能です。うまく活用していってください。
良ければ、印刷プレビューは閉じます。リボンの中に閉じるための赤いボタンがありますよね。
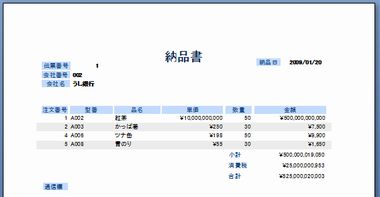
図18:いい感じかも

余談ですが、レポートの場合、実際に印刷される領域と用紙のサイズは密接な関係にあります。
レポートの幅、ですね。
例えば、右図を比べてみてください。
図19は、レポートの幅が適切な状態です。しかし、図20は、レポートの端っこが・・・無駄な余白ができてしまってますね。
図20の場合、1ページに収まりきらず、2ページ目として空白ページが印刷されてしまう可能性もあります。
レポートを作成する際は、レポートの端っこがどうなっているか、無駄な余白が無いかどうか、確認するようにしてください。うっかり広がっちゃうこともあるので要注意です。
レポートの幅、ですね。
例えば、右図を比べてみてください。
図19は、レポートの幅が適切な状態です。しかし、図20は、レポートの端っこが・・・無駄な余白ができてしまってますね。
図20の場合、1ページに収まりきらず、2ページ目として空白ページが印刷されてしまう可能性もあります。
レポートを作成する際は、レポートの端っこがどうなっているか、無駄な余白が無いかどうか、確認するようにしてください。うっかり広がっちゃうこともあるので要注意です。

図19:↑レポートの幅が適切

図20:↑これ、ちょっと無駄な余白があるんちゃう?
 ラベルの色、罫線
ラベルの色、罫線
ここからは、レポートのデザインを調整する作業をいくつか行いましょう。お好みでいろいろ変化つけてください。
 子データ用のラベル(伝票番号ヘッダー内)に色をつけてみましょう。
子データ用のラベル(伝票番号ヘッダー内)に色をつけてみましょう。
ラベルを選択して(全部いっぺんでも、一個ずつでも、どっちでもいいですよ)、コントロールの色を変更するボタンをクリックします。
色はなるべく、他のラベルと揃えたほうがいいかな・・・とは思いますが、他の色を試してみてもOK。自由にやっちゃってください。
うーん、私は、どうしようかなあ。
ラベルを選択して(全部いっぺんでも、一個ずつでも、どっちでもいいですよ)、コントロールの色を変更するボタンをクリックします。
色はなるべく、他のラベルと揃えたほうがいいかな・・・とは思いますが、他の色を試してみてもOK。自由にやっちゃってください。
うーん、私は、どうしようかなあ。
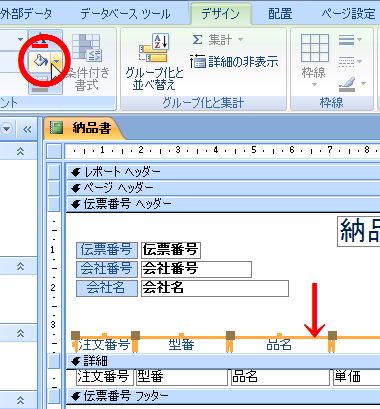
図21:ラベルの色さ変えるべ

罫線といっても、「図形(直線)」ですけどね。
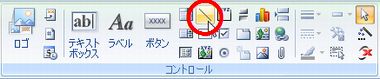
図22:ま、罫線みたいなもんだ
うまく引けない・・・という方は、ちょっと上の、白くて比較的見晴らしのいい場所にとりあえず線を引いて、ドラッグして下に下げるといいですよ。まあ、とにかく練習です、練習。
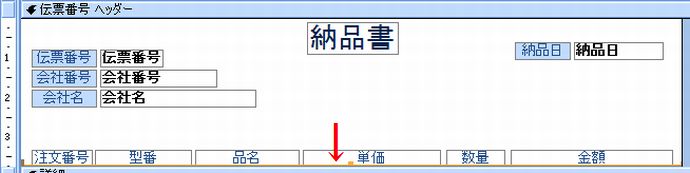
図23:線を引こう

私がウィザード内で選択したレポートデザインだと、直線の既定の色は「白」なんで、黒とか青に変えないと、見えないんスよ。なので、私は誰がなんと言おうと線の色を変えますよ。
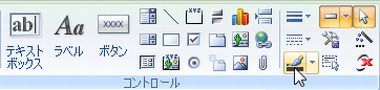
図24:線の太さ、種類、色を変えるためのボタンが縦に並んでいるのだ

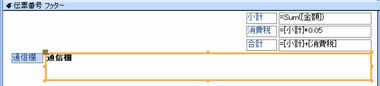
図25:線の色、変えとくか

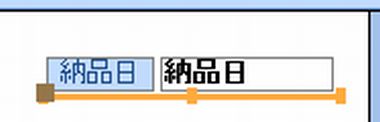
図26:納品日とか、下に線があったほうが引き締まるんじゃないかしら

図27:ここにも線があったほうが、よさそうですぜ旦那

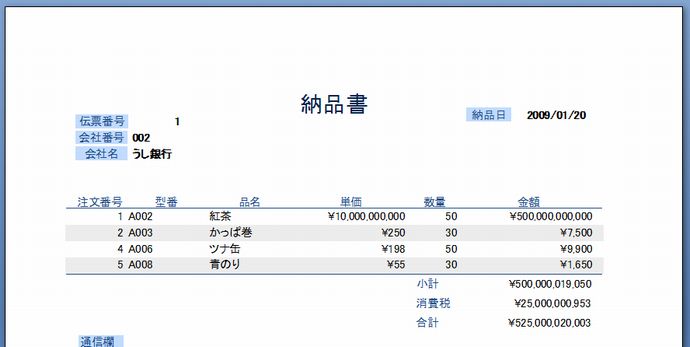
図28:こんな感じになりました。
 その他
その他
この納品書はお客様に手渡すものなので、呼び捨てはいけないですよね・・・。あと、自社名が入っていないのもいただけません。
ラベルを使って補いましょう。
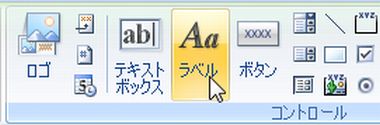
図29:「サマ」とか「オンチュウ」とか

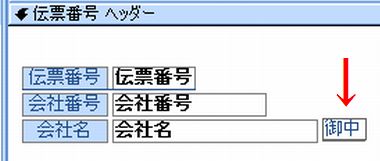
図30:ラベルだよ

ラベルの中で、途中改行したいときは、Shiftキーを押しながらEnterキー、だったかな。

図31:適当でいいよ
■図31の後、「ちょっとヘッダー部分が狭いかなぁ。押印欄も設けたいし・・・」と思ったら
これも、雰囲気見ていただくだけで、新しいことは含んでないんですが、ヘッダー部分を広げて、コントロールを移動させている様子を動画にしました。こういう地道な作業を積み重ねて、レポートは作られていくんです・・・涙なしでは語れません。
「ちょっとヘッダー部分が狭いかなぁ。押印欄も設けたいし・・・」と思ったときの様子の動画を見る>
これも、雰囲気見ていただくだけで、新しいことは含んでないんですが、ヘッダー部分を広げて、コントロールを移動させている様子を動画にしました。こういう地道な作業を積み重ねて、レポートは作られていくんです・・・涙なしでは語れません。
「ちょっとヘッダー部分が狭いかなぁ。押印欄も設けたいし・・・」と思ったときの様子の動画を見る>

これは、図形の「四角形」を活用しましょう。
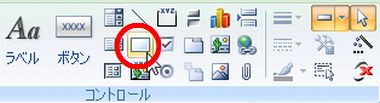
図32:四角形はこれだ!

同じ大きさに描くのが難しい場合は、ひとつ描いて、それをコピー&貼り付けすれば、大きさは揃いますよ。
線の色や背景色も変更してくださいね。ボタンが両サイドにあるんだよなぁ・・・ちょっとまごついてしまった。フォームやレポートのデザインをあれこれ変えるときは、「デザイン」タブと「配置」タブのリボンの中をじっくり眺めておいたほうがよさそうです。どこにどんなボタンが隠れているか、時間があるときに観察しておこうっと。
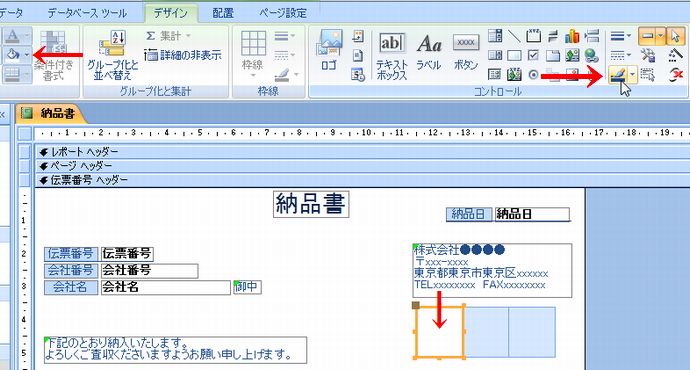
図33:線の色はこっち、背景色はこっち

余談ですが、レポートウィザードの作らせたレポートだと、頼んでもいないのに太字(ボールド)になっているテキストボックスがあったりするんですよね。。。今も、ほら、「伝票番号」とか「納品書」とか、太字ですもん。
太字の設定を解除したいときは、「デザイン」タブの、左の端のほうに・・・フォントの書式はこのあたりにひとまとめになってるようですよ。
太字の設定を解除したいときは、「デザイン」タブの、左の端のほうに・・・フォントの書式はこのあたりにひとまとめになってるようですよ。
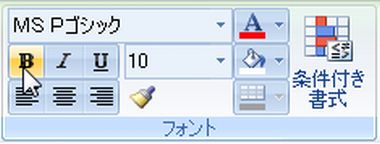
図34:太字じゃなくしたいってときは、これだ

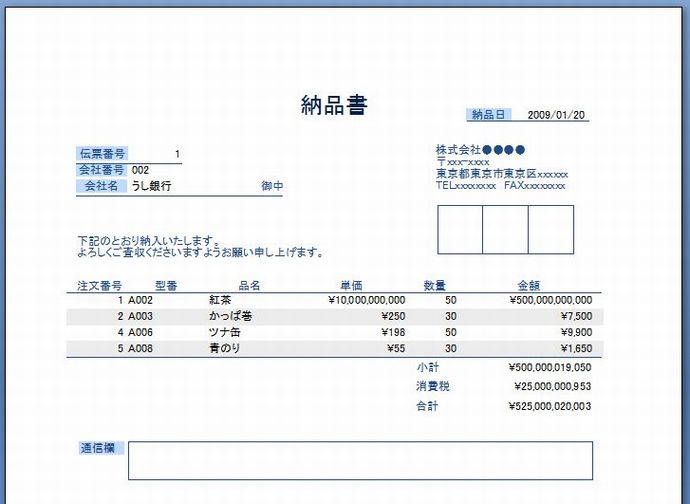
図35:こんなもんでどうかな
ここで・・・。
もしかして、 「罫線を20行くらい、引きたい。よくある見積書とか請求書の用紙フォーマットみたいに」 と、思いました?
明細行は4件だけど、これじゃ、A4縦の用紙に印刷すると、下の方が空いててちょっとみっともないし、20行分くらいカラの行を印刷しておきたいんだけど。その下に通信欄を印刷したいんだけど。とか。
確かに、そういうことを、軽い気持ちでふっと思い立つ可能性は、大いにありますね。しかし、Accessのレポートのプロパティや設定では、そのようなことはできません。できないんです。
もしかして、 「罫線を20行くらい、引きたい。よくある見積書とか請求書の用紙フォーマットみたいに」 と、思いました?
明細行は4件だけど、これじゃ、A4縦の用紙に印刷すると、下の方が空いててちょっとみっともないし、20行分くらいカラの行を印刷しておきたいんだけど。その下に通信欄を印刷したいんだけど。とか。
確かに、そういうことを、軽い気持ちでふっと思い立つ可能性は、大いにありますね。しかし、Accessのレポートのプロパティや設定では、そのようなことはできません。できないんです。
このページのまとめなど
- レポートのデザインを整えるための操作や設定は、暗記しようとせず、目的や前提~結果までの流れで理解しよう。
- 覚えようと思っても無理です。必要なときに必要なことを思い出したり調べたりできるようになっておこう。
- レポートはフォームのデザインより面倒だし、ままならないことが多い。とにかく回数をこなすべし。
- レコードが無くても10行分罫線を・・・永遠の難題。ひとまず諦めよう。
Next Step!!!
- 練習3:納品書作成データベース(9) いよいよクライマックス!
作成日:2009-02-05


