練習3:納品書作成データベース(4)
さあて、サブフォーム作りの後半戦です。埋め込むほうのフォームを作りますよ。
 子フォームを作る
子フォームを作る
今回は、「表形式」という形式のフォームを作成しますので、右図を参考にしていただいて、リボン内の「複数のアイテム」をクリックしてください。
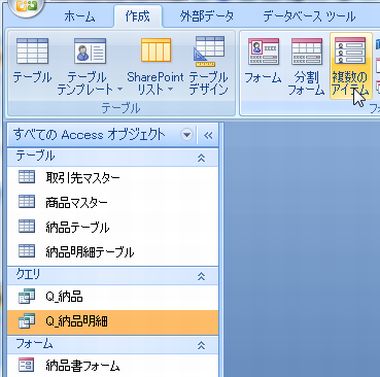
図1:複数のアイテム、って、わかりにくい名前やなぁ

すると、こんな感じのフォームが出来上がります。
データシートと似たような感じのフォームなんですが、もうちょっとデザインの工夫ができるので、サブフォームではこの形式のフォームも良く作られます。
私は、手軽にちゃちゃっと作りたいときはデータシート、ちょっとデザインを工夫したり、イベントを作りたいときは「複数のアイテム」って使い分けをしてます。
データシートと似たような感じのフォームなんですが、もうちょっとデザインの工夫ができるので、サブフォームではこの形式のフォームも良く作られます。
私は、手軽にちゃちゃっと作りたいときはデータシート、ちょっとデザインを工夫したり、イベントを作りたいときは「複数のアイテム」って使い分けをしてます。
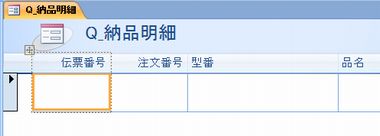
図2:こんな感じのフォームになりました(レイアウトビューの状態)

さて、どこから手をつけましょうかね・・・。
実は、今まで他のフォームを作るとき、たいてい解除していた「コントロールレイアウト」なんですけどね、この手のフォームの場合、逆に結構便利だったりするんです。
 デザインビューに切り替えてみましょう。
デザインビューに切り替えてみましょう。
まずは、どんなデザインになっているのか、今まで作ってきたフォームとどのあたりが違うか、じっくり観察してみてください。
実は、今まで他のフォームを作るとき、たいてい解除していた「コントロールレイアウト」なんですけどね、この手のフォームの場合、逆に結構便利だったりするんです。
まずは、どんなデザインになっているのか、今まで作ってきたフォームとどのあたりが違うか、じっくり観察してみてください。
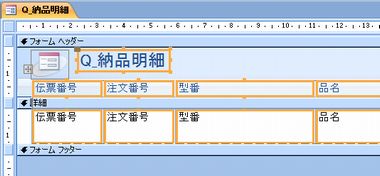
図3:ラベルがヘッダー部分にあるんだな

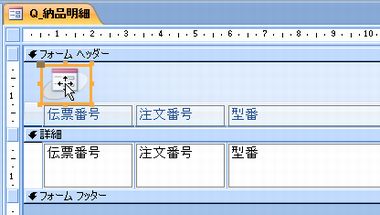
図4:ヘッダー部分の見出しっぽいやつは要らないや

コントロールレイアウトでグループ化されているので、どれかひとつを選択してそっとドラッグすれば、全部移動しますよ。
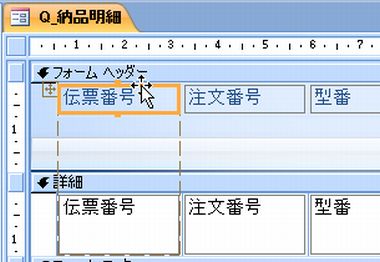
図5:上の方が空いたから、移動させよう

右図を参考にしていただきつつ、境界線部分をそっとドラッグします。マウスポインタの形が、ポイントですよ。
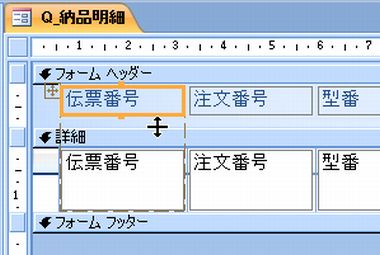
図6:マウスポインタの形を良く見るんだ!

右図を参考にしていただきながら、テキストボックスをどれかひとつ選択し、下辺をそっとドラッグして大きさを調整してください。
マウスポインタの形に注意してくださいね。
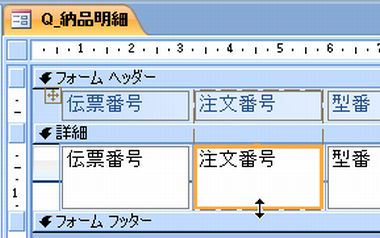
図7:マウスポインタの形に注意するべし

マウスポインタの形に注目です。
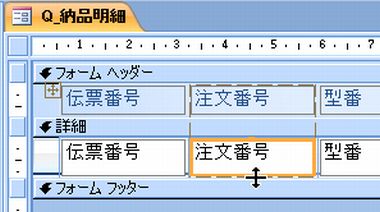
図8:この形は、セクションの境界線をドラッグするときの形だ

コントロールレイアウトってことでグループ化されているので、テキストボックスの幅を調整すれば、対となるラベルの幅も揃います。このタイプのフォームの場合は、コントロールレイアウト、なかなか有意義です。
Access2003以前では、こういうタイプのフォームのデザイン調整がちょいと面倒だったんですよ。
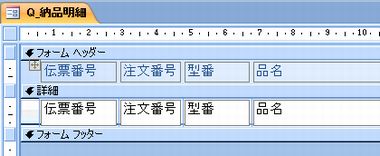
図9:テキストボックスの幅も調整しよう

このフォームを、前のページで作ったフォームの中に埋め込みますからね。
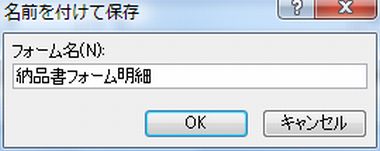
図10:名前をつけて保存する

気にしなければよいことではありますが・・・。
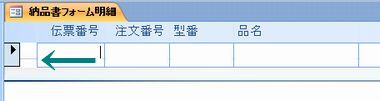
図11:背景画像、だろうか・・・
これはおそらく、この手のフォームの基本的なデザインなんでしょうな。このままでもいいんですが、私は、他のフォーマットに変えてみようかなと思いました。
 レイアウトビューに切り替えて、オートフォーマットから、よりシンプルっぽいデザインを選びます。
レイアウトビューに切り替えて、オートフォーマットから、よりシンプルっぽいデザインを選びます。
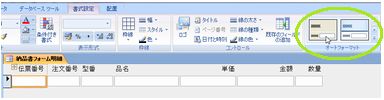
図12:気が向いたら、フォーマット変更やってみてください。

ちょっとすっきりしたかな。すごくわずかな変化ですけどね。。。あ、それと、ヘッダー部分の各ラベル、文字が右によってたりしてません?数値型のフィールドの場合、ラベルも右寄せになるんですよね。
 これもちょっと気になるので、全部中央に寄せよう。ラベル部分をどこかクリックして選択します。
これもちょっと気になるので、全部中央に寄せよう。ラベル部分をどこかクリックして選択します。
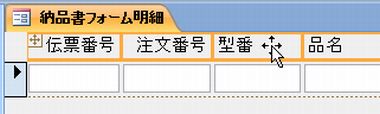
図13:細かいとこですんで、気が向いたらやってみて

中央に寄せるボタンをクリックしましょう。
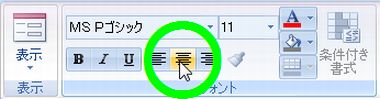
図14:中央に寄せるためのボタンだ

ラベルの中の文字が真ん中に寄りましたよね。この方が見出しっぽくていいんじゃないかと思います。
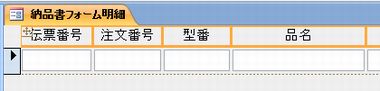
図15:真ん中に寄ったがね

あれ・・・気がつかなかった・・・。私の画面だと、テキストボックスというか、フィールドの並び順が、「金額」の次に「数量」ってなってました。これでも何とかなりますが、「数量」「金額」って並び方のがいいなぁ・・・。
 列の入れ替えも簡単にできますよ。右図を見ていただいて、入れ替えたいコントロールをクリックして選択し、縁にマウスポインタを重ねて、形が十文字っぽい形になったところでそっとドラッグします。
列の入れ替えも簡単にできますよ。右図を見ていただいて、入れ替えたいコントロールをクリックして選択し、縁にマウスポインタを重ねて、形が十文字っぽい形になったところでそっとドラッグします。
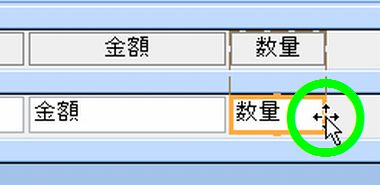
図16:マウスポインタの形、とっても重要アルよ

まさにコントロールレイアウト様様、であります。
他にも、いろいろ手を加えたくなるところですが・・・今日はこの辺にしまして、フォームを上書き保存して、閉じてください。
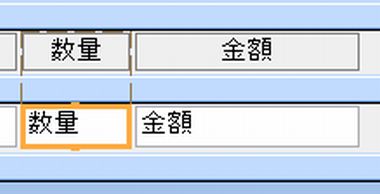
図17:おおー
 子フォームを親フォームに埋め込む
子フォームを親フォームに埋め込む
ナビゲーションウィンドウから「納品書フォーム」を右クリックすれば、デザインビューで開くことができますね。
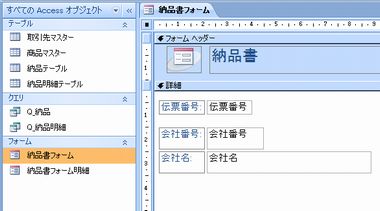
図18:いよいよだ

位置や大きさは後から調整できますから、とにかく思い切ってドラッグしてみてください。
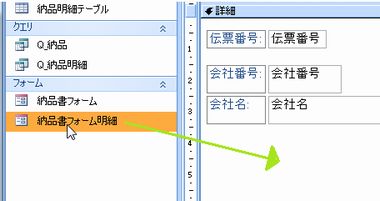
図19:どーん

フォーム上に何かできましたね。これが、埋め込まれた子フォームです。 正体はフォームですが、親フォームから見れば、テキストボックスやラベルと同じ、コントロールの一種です。
フォームウィザードでサブフォームを作ったときはあまり実感が湧かなかったかもしれませんが、こうして手作りしてみると、親フォームとの関係をより実感していただけるのではないかと思います。
 右図を参考にしていただきながら、埋め込まれた子フォームをドラッグして移動させ、位置を調整してください。移動は、テキストボックスを移動させるときと同じ感覚です。マウスポインタの形も、同じですよ。
右図を参考にしていただきながら、埋め込まれた子フォームをドラッグして移動させ、位置を調整してください。移動は、テキストボックスを移動させるときと同じ感覚です。マウスポインタの形も、同じですよ。
フォームウィザードでサブフォームを作ったときはあまり実感が湧かなかったかもしれませんが、こうして手作りしてみると、親フォームとの関係をより実感していただけるのではないかと思います。
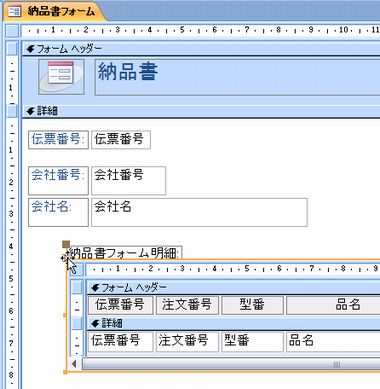
図20:移動しよう

子フォーム全体が表示できる大きさに広げます。また、高さもある程度あったほうがいいですね。4~5行は表示できたほうが見やすいんじゃないかなと思います。
位置や大きさは、いつでも調整できますから、今慌てて広げなくても、後で様子を見ながら微調整してもOKです。
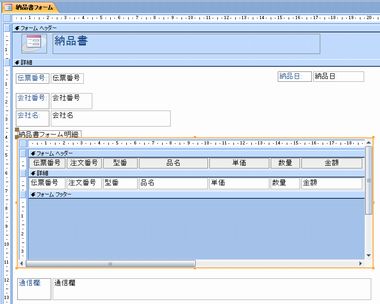
図21:大きさを調整しよう

実は、ウィザードじゃなくて今の方法でサブフォームを作ったとき、一箇所、設定を確認しておかなければならないところがあるんです。コレがちゃんとしてないと、サブフォームとして正しく機能しないんですよ。
「データ」タブをクリックし、「リンク親フィールド」「リンク子フィールド」という3つのプロパティを見てください。
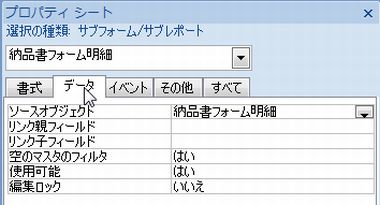
図22:リンク親フィールド、子フィールド
図23:「リンク親フィールド」と「リンク子フィールド」ですって?
親フォーム、子フォームの関係を設定するための画面が出てきます。
二つのフォームは、「伝票番号」で結びつきます。あらかじめリレーションシップを作成してあるので、たぶん、自動的にフィールド名が表示されていると思いますが、念のため確認してください。
良ければ、OKボタンをクリックします。
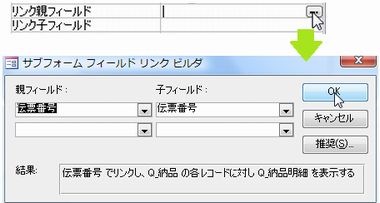
図24:この設定ができてないと、意味無いのよ
サブフォームの大枠ができました。チョット面倒ですが、ウィザードを使わなくてもサブフォームを作ることはできるんですよ。
では、この出来立てほやほやサブフォーム、さらにもう少し、デザインなど整えつつ調整していきましょう。
では、この出来立てほやほやサブフォーム、さらにもう少し、デザインなど整えつつ調整していきましょう。
このページのまとめなど
- 表形式のフォームとは、「複数のアイテム」という別名を持つ。1行に1レコードで、複数行を表示できるタイプのフォーム。
- 表形式のフォームは、コントロールレイアウトをうまく利用してデザインの調整を行うと良いよ。
- サブフォームを作るには、親フォームに子フォームをドラッグ&ドロップ。簡単です。
- リンク親フィールド/リンク子フィールド このプロパティの確認を忘れてはなりませんぞ。
Next Step!!!
- 練習3:納品書作成データベース(5) へ進む さあさあさあさあ
作成日:2009-1-27


