練習3:納品書作成データベース(6)
次のステップでは、明細部分の合計金額を表示する場所を作ります。
これにはいろいろなやり方があるんですが、今日はごくごく基本的な方法を取りますね。子フォームの「フォームフッター」部分に、合計計算用のテキストボックスを設けて計算させます。ちょっとクセがあるやり方なんですが、一番手間がかからない手軽な方法なので、まずはこのやり方をマスターしてください。
これにはいろいろなやり方があるんですが、今日はごくごく基本的な方法を取りますね。子フォームの「フォームフッター」部分に、合計計算用のテキストボックスを設けて計算させます。ちょっとクセがあるやり方なんですが、一番手間がかからない手軽な方法なので、まずはこのやり方をマスターしてください。
 フッターを広げる
フッターを広げる
最初はだいたい、フッター部分は折りたたまれて高さ0センチメートルになっているので、このように引き出してから使います。
うーんと、「小計」「消費税」「合計」の3つのテキストボックスを縦に並べる予定なので、2~3センチくらいはあったほうがいいかなと思います。
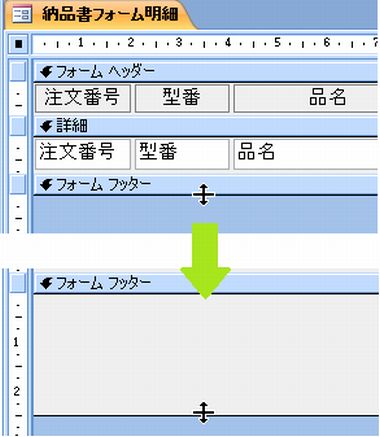
図1:フッター出現!
 非連結のテキストボックスを作る
非連結のテキストボックスを作る
右図の順番でクリックし、まず、ひとつ目のテキストボックスを作成してください。
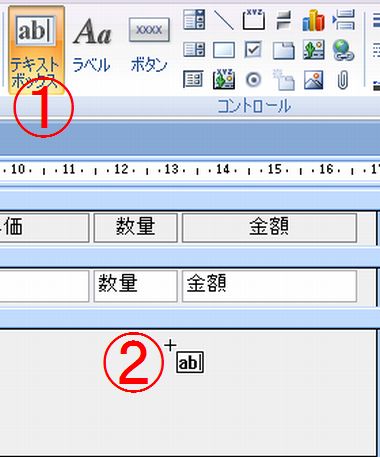
図2:テキストボックスを作るアル

さらに、ラベルの中身も、「テキストxx」じゃなんなので、「小計」とか書き換えておいてください。
テキストボックス、「非連結」って書いてありますね。
非連結とは、このフォームの基になるテーブルやクエリと、特に結びついていない、という意味です。
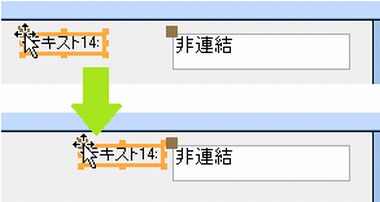
図3:ラベルの位置を調整しておこう
ふたつ目、三つ目のテキストボックスは、チョット横着しちゃいましょう。
 今度は、テキストボックスのほうをクリックして選択し、キーボードからCtrlキーを押しながらCのキーを押します。本なんかでは、[Ctrl]+[C]なんて表記されていることが多いですね。選択しているものをクリップボードにコピーする、という意味の、Windowsに共通の操作です。
今度は、テキストボックスのほうをクリックして選択し、キーボードからCtrlキーを押しながらCのキーを押します。本なんかでは、[Ctrl]+[C]なんて表記されていることが多いですね。選択しているものをクリップボードにコピーする、という意味の、Windowsに共通の操作です。
 続けて、Ctrlキーを押しながらVキーを押します。[Ctrl]+[V]です。
続けて、Ctrlキーを押しながらVキーを押します。[Ctrl]+[V]です。
テキストボックスがラベル付きでコピーされます。
同じ要領でもうひとつ、テキストボックスを作っといてください。
テキストボックスがラベル付きでコピーされます。
同じ要領でもうひとつ、テキストボックスを作っといてください。
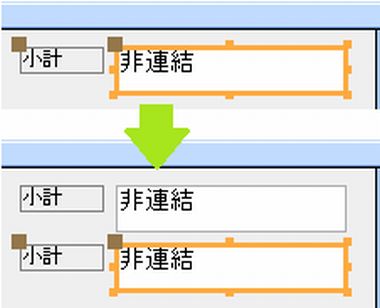
図4:ふたつ目のテキストボックスー
 テキストボックス 「小計」
テキストボックス 「小計」
では、ひとつ目のテキストボックスの調整に参りましょう。この中には、「金額」の合計を表示します。
 「小計」用のテキストボックスをクリックして、プロパティシートを表示させます。
「小計」用のテキストボックスをクリックして、プロパティシートを表示させます。
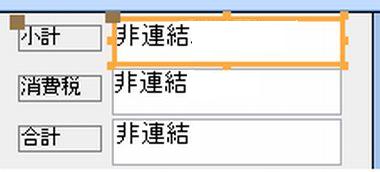
図5:小計の巻ーーー

「テキスト14」とか、Accessが適当につけた名前のままでもいいんですが、ラベルと揃えておいたり、用途に合わせた名前に変えといたほうがお奨めです。
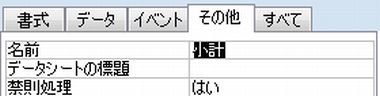
図6:小計、と命名

=sum(金額)
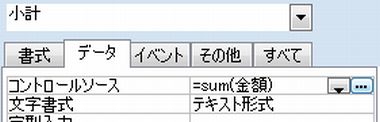
図7:おなじみSum関数だ

これは別にやらなくても問題ないです。
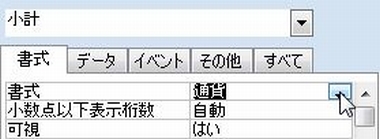
図8:書式も調整しておきましょうか
 テキストボックス 「消費税」
テキストボックス 「消費税」
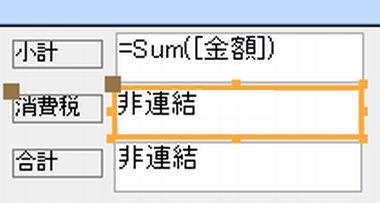
図9:次だ次

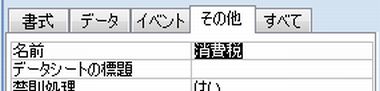
図10:名前を変えて

=小計*0.05
で、いいと思うんですけども。今のところ。
消費税、上がるのかなぁ。下がりはしないですよね。
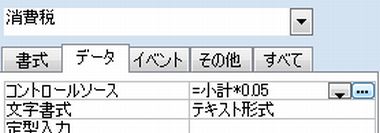
図11:コントロールソースを指定して

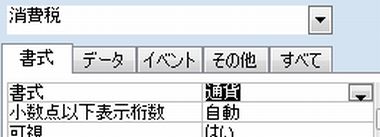
図12:書式ーーー
 テキストボックス 「合計」
テキストボックス 「合計」
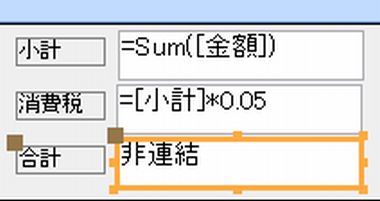
図13:ラストーーー

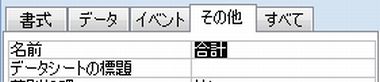
図14:図の説明。

=小計+消費税
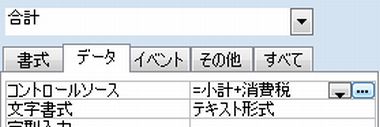
図15:コントロールソース

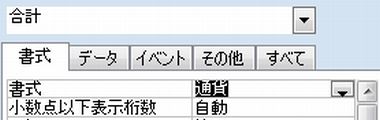
図16:書式ーーーザッツイット!
 使用可能
使用可能
余裕があったら、トライしてみてください。

図17:覚えてたらやってみて

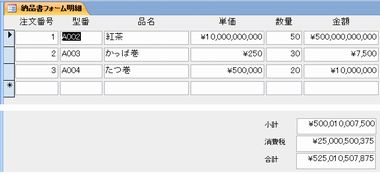
図18:まずは出来栄えをじっくり観察すること。良く見る。これすごく大切。
 テスト
テスト
親フォームの移動ボタンをクリックして、新規入力行を表示させます。
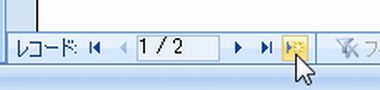
図19:フォームの一番下だよ

「納品日」「会社番号」「型番」「数量」「通信欄」の5箇所が、入力が必要なところです。
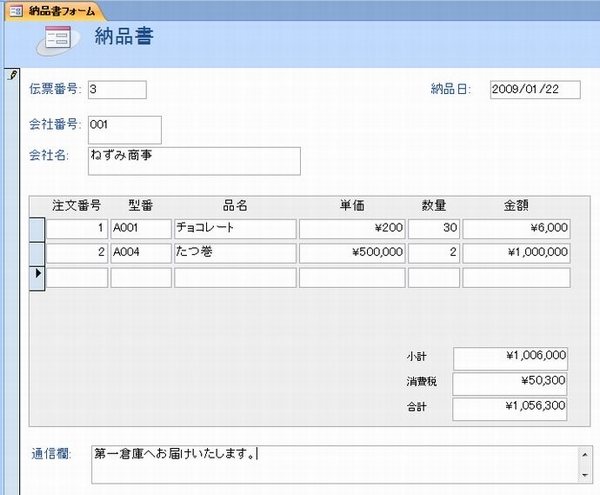
図20:図の説明。

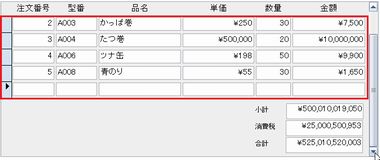
図21:ここがスクロールする
 補足(1) 区切り線
補足(1) 区切り線
表形式のフォームのときに、「行と行、行とフッター部分の境目がわかりにくいなぁ」と思うことがあるんですよ。
そういう時私は、「区切り線」というプロパティを利用することがあります。チラッとお話させてください。
 子フォームをデザインビューで開き、左上のフォームセレクタをダブルクリックするとかしてプロパティシートを表示します。
子フォームをデザインビューで開き、左上のフォームセレクタをダブルクリックするとかしてプロパティシートを表示します。
そういう時私は、「区切り線」というプロパティを利用することがあります。チラッとお話させてください。
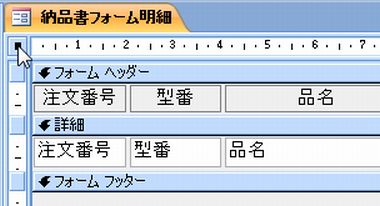
図22:毎度おなじみフォーム全体のプロパティを出す方法

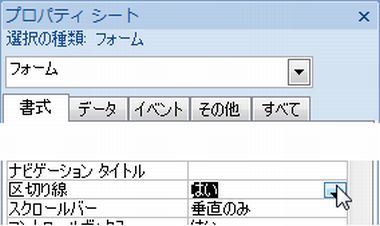
図23:はいはい

フォームのデザインによっては、返って見にくくなることもあるんでケースバイケースですが、こういうプロパティもありますのでぜひ、使ってみてください。
親フォームを開いてみないと、感じがつかめない?
なるほど、確かに。では、子フォームは閉じて、親フォームの方を開いてみましょう。
単に「フォームを開く」といったら、フォームビューで開くことなわけで、ナビゲーションウィンドウからダブルクリックすることですわね。
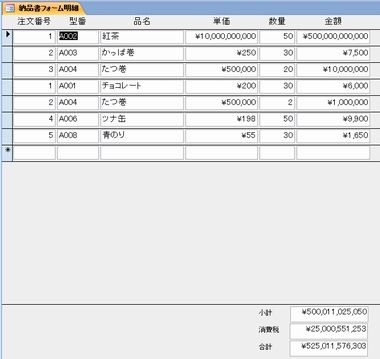
図24:線がくっきり。ちょっと色が濃いかなぁ。

子フォームの部分、見やすくなりましたですかねぇ。
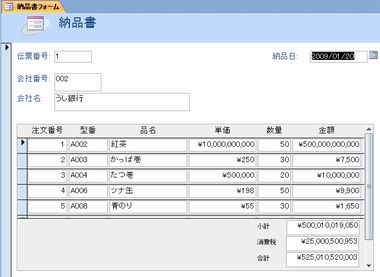
図25:うーん、どうかな

親フォームを閉じて、もう一回、子フォームの方をデザインビューで開いてください。
右図の順番でクリックして、フォームヘッダー部分の色を変えてみましょう。
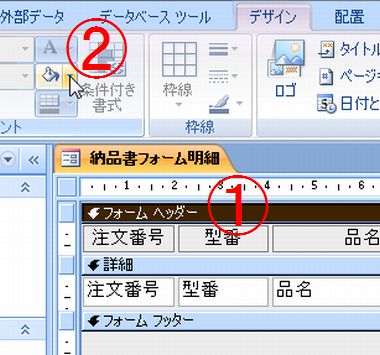
図26:見出し部分の色を変える感じ

詳細セクションより濃い目の色にすると、見やすくなるかもしれません。
子フォームを保存してから閉じ、親フォームを開いてみましょう。パタパタしますが。
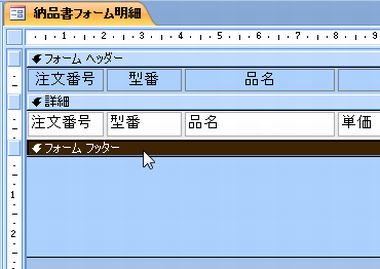
図27:図の説明。

またちょっと雰囲気変わりましたよね。これなら、区切り線は要らないかなぁ・・・。
線をつける、色を変える、といった単純なデザイン変更でも、雰囲気がガラッと変わって使いやすくなることもありますんで、いろいろ試してみてください。
ワケがわからなくなったら、やり直しボタンで元に戻ればいいんだし。
え?やり直しボタンってなんだったっけ、ですって?まあ、忘れちゃっても差し支えないですけどね・・・。左上に小さい、曲がった矢印のボタンがあるでしょ。クリックするごとにひとつ前の状態に戻っていくわけで。勿論戻せない操作もありますけど、デザインの変更とかだったら戻せますから、思い切っていろいろやってみてください。
線をつける、色を変える、といった単純なデザイン変更でも、雰囲気がガラッと変わって使いやすくなることもありますんで、いろいろ試してみてください。
ワケがわからなくなったら、やり直しボタンで元に戻ればいいんだし。
え?やり直しボタンってなんだったっけ、ですって?まあ、忘れちゃっても差し支えないですけどね・・・。左上に小さい、曲がった矢印のボタンがあるでしょ。クリックするごとにひとつ前の状態に戻っていくわけで。勿論戻せない操作もありますけど、デザインの変更とかだったら戻せますから、思い切っていろいろやってみてください。
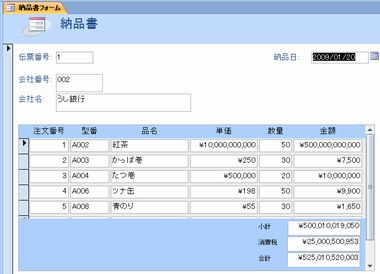
図28:このほうがきれいかなぁ
 補足(2) あれ?並び順が・・・
補足(2) あれ?並び順が・・・
あれ・・・?今気がつきました。私の画面だと、親フォームを開いて一番最初に出てくるレコード、伝票番号2のレコードだ。なんで伝票番号1じゃないんだろう。
うーむ、どうやら、もとになるクエリ「Q_納品」のレコードの並び順が、伝票番号順になってないみたいです。
このままでも、気にならなければいいんですけど、ちょっとなぁ・・・。
じゃ、クエリを確認してみましょう。親フォームは一旦、閉じてください。
うーむ、どうやら、もとになるクエリ「Q_納品」のレコードの並び順が、伝票番号順になってないみたいです。
このままでも、気にならなければいいんですけど、ちょっとなぁ・・・。
じゃ、クエリを確認してみましょう。親フォームは一旦、閉じてください。
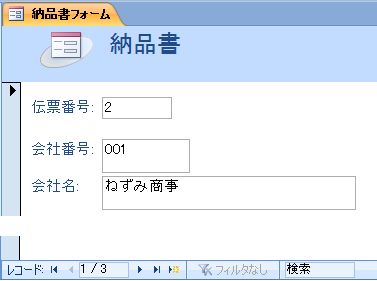
図29:あれまーどういうこと?1レコード目の伝票番号が、2だ。

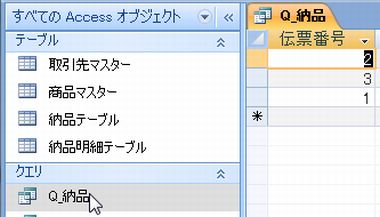
図30:あれまー

どうやら、会社番号順に並んでしまっているみたいです。やっぱり、伝票番号順のほうが、しっくりくるような気がするなぁ。
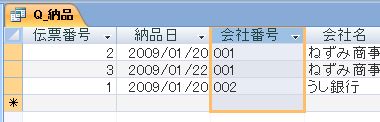
図31:なるほど

クエリを保存して、閉じます。
何とか番号、とか、何とかIDとか、そういうフィールド名のフィールドがいくつか存在する場合は、今回のようなことが起こる可能性があります。なるべく、意識して並び順を指定しておいたほうがよさそうですね。
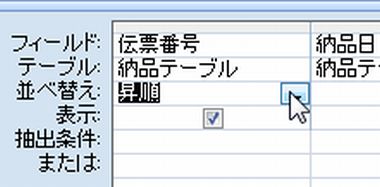
図32:並び順を指定しよう
 補足(3) レコードを削除したら?
補足(3) レコードを削除したら?
レコードは、右図のように、レコードセレクタと呼ばれる箇所をクリックしてからDeleteキーを押せば、その行を削除することができます。
ちょっとやってみましょう。
せっかく入力したレコードを消したくない!!という人は、読むだけにしておいて下さい。
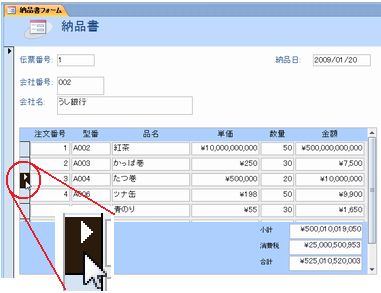
図33:間違えちゃった。レコードセレクタをクリックして、Deleteキー

「はい」をクリックしてください。
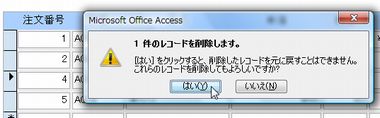
図34:はいはい

すると・・・。右図のように、番号がひとつ飛びます。自動的に番号が振られるんじゃないのかって?
そんな処理、作りました?作ってませんよ。
応急措置としては、「注文番号」を入力できる状態にして、行番号を手入力する・・・ってとこかなぁ・・・。今、「注文番号」って、カーソルすら入りませんもんね。
もし、レコードを削除したり、途中に1行割り込ませたいなどという場合は、さらに処理を追加する必要があります。
そして、おそらくそれは、非常に難しいです。難しいというのは、Accessの使い方がということではなくて、どうやるか一から考えないとならないということですね。
決まったやり方は無いので、マクロやらコードやらを駆使して、自分で処理を作っていく、ということになります。
欧米では、どうも、帳票や表フォーム上に「行番号」みたいな連番を付けるってことに、あまり興味を示さないみたいなんですよね。だから、Accessの基本的な機能の中にも、「表フォームの各行に連番を振る」ってのは、無いんです。今日のところは、”それはどうやら非常に難しいらしい”とだけ、覚えておいて下さい。
そんな処理、作りました?作ってませんよ。
応急措置としては、「注文番号」を入力できる状態にして、行番号を手入力する・・・ってとこかなぁ・・・。今、「注文番号」って、カーソルすら入りませんもんね。
もし、レコードを削除したり、途中に1行割り込ませたいなどという場合は、さらに処理を追加する必要があります。
そして、おそらくそれは、非常に難しいです。難しいというのは、Accessの使い方がということではなくて、どうやるか一から考えないとならないということですね。
決まったやり方は無いので、マクロやらコードやらを駆使して、自分で処理を作っていく、ということになります。
欧米では、どうも、帳票や表フォーム上に「行番号」みたいな連番を付けるってことに、あまり興味を示さないみたいなんですよね。だから、Accessの基本的な機能の中にも、「表フォームの各行に連番を振る」ってのは、無いんです。今日のところは、”それはどうやら非常に難しいらしい”とだけ、覚えておいて下さい。
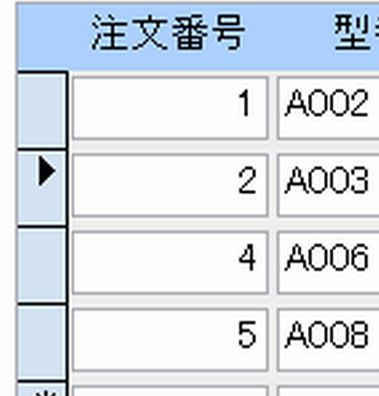
図34:あれー番号が飛んだーでもこれが現実なのねー
以上で、シンプルな納品書フォームの作成作業は一段落です。
けっこう、いろいろやらないといけないなぁという印象をお持ちの方もいらっしゃるかもしれませんが、印刷物を作るというより、業務用の仕組みというか、データベースを作るという作業なので、「ちょっと印刷したいだけなんだけど」というときはExcelかWordでちゃちゃっと作っちゃったほうがよさそうですよね。ですが、こうやってデータベースを作っておくことで、納品データがずっと貯まっていきますので、いつどの商品をどこに届けたか、後で確認したり、月別の集計表を出したりといったことが可能になります。
Excelを使うかAccessでやるかは、”時間の流れ”や”奥行き”の部分をどうするかによっても変わってきます。単に機能や仕様だけでは使い分けの判断はできないんじゃないかな、と、私は思いますよ。
さて・・・実はここまでの作業は、序章に過ぎません。そうです。これからいよいよ、印刷物を・・・納品書を作ります。
けっこう、いろいろやらないといけないなぁという印象をお持ちの方もいらっしゃるかもしれませんが、印刷物を作るというより、業務用の仕組みというか、データベースを作るという作業なので、「ちょっと印刷したいだけなんだけど」というときはExcelかWordでちゃちゃっと作っちゃったほうがよさそうですよね。ですが、こうやってデータベースを作っておくことで、納品データがずっと貯まっていきますので、いつどの商品をどこに届けたか、後で確認したり、月別の集計表を出したりといったことが可能になります。
Excelを使うかAccessでやるかは、”時間の流れ”や”奥行き”の部分をどうするかによっても変わってきます。単に機能や仕様だけでは使い分けの判断はできないんじゃないかな、と、私は思いますよ。
さて・・・実はここまでの作業は、序章に過ぎません。そうです。これからいよいよ、印刷物を・・・納品書を作ります。
このページのまとめなど
- フォームフッターは通常は折りたたまれているので必要に応じて広げて使おう。
- フォーム上で計算をしたいなら、非連結のテキストボックスを作ってコントロールソースに式を入力しよう。
- 非連結のテキストボックス、意識して名前を変えておこう。そのほうが何かとわかりやすい。
Next Step!!!
作成日:2009-02-02


