練習2:売上集計データベース (1)
データベース作成の例題も、今回で4つめとなりました。
そろそろ、雰囲気がつかめてきたのではないかな・・・と思います。
もちろん、Access2007の機能全体からいえば、まだまだ1割もお話できていません。でも、必ずしも全部を「知っておく」必要はないわけで、「必要なときに調べることができる」って状態が大切なんです。
データベースの新規作成から作業の手順といった、幹の部分が理解できていれば、枝葉は後から調べることができます。でも、幹の部分が理解できていないうちに枝葉にばかり目が行ってしまうと、結局、いつまでたっても枝葉にたどり着けないってことなんですよね。
でも、まだ、ちょっと不安があるなぁ・・・という方もいらっしゃるかもしれませんね。では、今回はもうちょっと業務っぽいデータベース作りに挑戦してみましょうか。といっても、私が考えた例題ですんで、実際、皆さんの会社で動いている業務とは程遠いものですが、まだお話していない機能のご紹介も兼ねてますので、ぜひぜひ読み進めてみてください。
そろそろ、雰囲気がつかめてきたのではないかな・・・と思います。
もちろん、Access2007の機能全体からいえば、まだまだ1割もお話できていません。でも、必ずしも全部を「知っておく」必要はないわけで、「必要なときに調べることができる」って状態が大切なんです。
データベースの新規作成から作業の手順といった、幹の部分が理解できていれば、枝葉は後から調べることができます。でも、幹の部分が理解できていないうちに枝葉にばかり目が行ってしまうと、結局、いつまでたっても枝葉にたどり着けないってことなんですよね。
でも、まだ、ちょっと不安があるなぁ・・・という方もいらっしゃるかもしれませんね。では、今回はもうちょっと業務っぽいデータベース作りに挑戦してみましょうか。といっても、私が考えた例題ですんで、実際、皆さんの会社で動いている業務とは程遠いものですが、まだお話していない機能のご紹介も兼ねてますので、ぜひぜひ読み進めてみてください。
作成するデータベースの概要
皆さんはとある会社の営業企画部にいます。
主にコピー用紙などオフィスで使う紙製品を卸販売していて、皆さんは日々、どの商品がどれだけ出荷されたか、売上数量を集計する仕事をしています。
取り扱っている商品は常時300種類ほど。どの商品がよく売れているのか把握することも皆さんの大切な仕事です。売上の情報は毎日、出荷センターから送られてきますので、それを蓄積して、売れ筋商品の把握ができるようにしたいと考えています。
- 出荷センターから毎日、1日でどの商品がどれだけ出荷されたかまとめたデータが送られてきます(前日分)。
- 以前はFAXだったんですが、最近になって「これから、タブ区切のテキストファイルで送るから」と言われました。
- 取扱商品は300余り。自社製品もあれば、他社メーカーのものを仕入れて売ることもあります。
- 名や商品名の他に、紙の色、サイズ、一冊あたりの枚数、 メーカー価格と販売価格なども把握しておきたいです。
作るもの
今回は、出荷センターから毎日送られてくるテキストファイルを、Access2007で作成したデータベースに取り込む処理を中心に作業を進めます。以下の図を参考にしてください。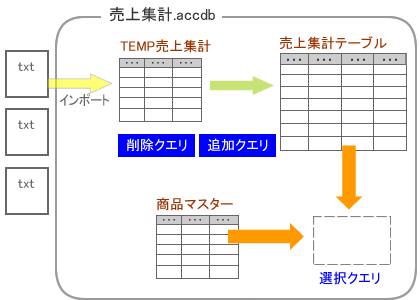
※上記の処理を実行するために必要なオブジェクトを、随時作成していきます。
今回のデータベースでは主に、以下の点についてお話していきます。
- アクションクエリの作成と実行
機能説明のメインはコレですが、、「Access2007の使い方を覚えなきゃ、覚えなきゃ」と思いつめるのではなくて、なるべくなら、その会社の人になりきって、データベース作りを楽しんでください。楽しむってとこが、重要です。
 テキストファイルについて
テキストファイルについて
今回の一番のポイントは、「外部からデータを定期的に取り込む」というところです。
これ、工夫次第でかなりの作りこみができるんですが、いきなり込み入ったことをやろうとは思ってませんのでご安心ください。今回は、Access2007の基本的な機能の組み合わせで、できる範囲でなるべく使い勝手のいい処理を をモットーに進めます。
これ、工夫次第でかなりの作りこみができるんですが、いきなり込み入ったことをやろうとは思ってませんのでご安心ください。今回は、Access2007の基本的な機能の組み合わせで、できる範囲でなるべく使い勝手のいい処理を をモットーに進めます。
作業に入る前に、取り込むテキストファイルの準備をしましょう。
今回は練習用に、テキストファイルをいくつか用意してあります。以下のファイルをダウンロードして解凍し、お使いのパソコンの中の適当なフォルダに保存してください。開きやすいというか、わかりやすいフォルダがいいですね。
今回は練習用に、テキストファイルをいくつか用意してあります。以下のファイルをダウンロードして解凍し、お使いのパソコンの中の適当なフォルダに保存してください。開きやすいというか、わかりやすいフォルダがいいですね。
解凍すると、中に以下のファイルが保存されています。
フォルダの中を確認してください。
フォルダの中を確認してください。
■出荷センターから送られてくるテキストファイル
(33日分 20090104.txt ~ 20090205.txt)
■商品マスター
■フォルダの中のファイルの用途についての説明
(これは使いません)
(33日分 20090104.txt ~ 20090205.txt)
■商品マスター
■フォルダの中のファイルの用途についての説明
(これは使いません)

図1:フォルダの中は?
データベース作成操作に入る前に、これらのテキストファイルの内容をちょっとだけ見ておいてください。
テキストファイルとは、アプリケーションソフトに依存せずメモ帳などで開くことができる、文字だけで構成されたファイルで、異なるソフトウェア間でデータのやり取りをするときに用いられることがあります。
テキストファイル・・と一口に言っても、いくつかパターンがあるんですよ。Accessに取り込む前に、どういうテキストファイルなのか、中身を見てチェックしておいたほうが作業がスムーズに進みます。
テキストファイルとは、アプリケーションソフトに依存せずメモ帳などで開くことができる、文字だけで構成されたファイルで、異なるソフトウェア間でデータのやり取りをするときに用いられることがあります。
テキストファイル・・と一口に言っても、いくつかパターンがあるんですよ。Accessに取り込む前に、どういうテキストファイルなのか、中身を見てチェックしておいたほうが作業がスムーズに進みます。

(確認だけなので必要な作業ではありませんが、ファイルを開いて内容を見ておいてください)
ファイル名に年月日をあしらったものは、1月4日から翌2月の初旬まで、33日分用意してあります。全部は使いませんが、データの取り込み処理を繰り返し練習したい方のためにたくさん用意しました。てへ。
ファイルは、メモ帳や、テキストエディタで開くことができます。このファイルは「タブ区切りテキストファイル」というタイプのもので、「売上日」「商品コード」「売上総数」の3つの項目の”間”をタブ記号で区切ってあります。よく見るときっちり揃ってますよね。メモ帳だと見えませんが、間にタブ記号が入ってるんですよ。
図2-2のように、タブ記号などの編集記号を表示できるエディタで見ると(図2-2は秀丸で表示した状態)、間にタブ記号が入っている様子がわかります。
テキストファイルは、項目と項目(フィールドとフィールド)を何の記号で区切っているか、が、すごく重要なんです。
パソコンではタブが一般的ではありますが、他にも、半角のセミコロンや縦棒(|)、スペースで区切ってあったり、区切記号は挟まずに桁数を揃えたもの(固定長)など、いろいろあるんですです。
カンマで区切ったテキストファイルを、特別に「CSVファイル」って呼ぶこともありますね。
とにかく、Accessに取り込みたいテキストファイルがどういうものか、中身を見て確認するのが早道なんです。
ファイル名に年月日をあしらったものは、1月4日から翌2月の初旬まで、33日分用意してあります。全部は使いませんが、データの取り込み処理を繰り返し練習したい方のためにたくさん用意しました。てへ。
ファイルは、メモ帳や、テキストエディタで開くことができます。このファイルは「タブ区切りテキストファイル」というタイプのもので、「売上日」「商品コード」「売上総数」の3つの項目の”間”をタブ記号で区切ってあります。よく見るときっちり揃ってますよね。メモ帳だと見えませんが、間にタブ記号が入ってるんですよ。
図2-2のように、タブ記号などの編集記号を表示できるエディタで見ると(図2-2は秀丸で表示した状態)、間にタブ記号が入っている様子がわかります。
テキストファイルは、項目と項目(フィールドとフィールド)を何の記号で区切っているか、が、すごく重要なんです。
パソコンではタブが一般的ではありますが、他にも、半角のセミコロンや縦棒(|)、スペースで区切ってあったり、区切記号は挟まずに桁数を揃えたもの(固定長)など、いろいろあるんですです。
カンマで区切ったテキストファイルを、特別に「CSVファイル」って呼ぶこともありますね。
とにかく、Accessに取り込みたいテキストファイルがどういうものか、中身を見て確認するのが早道なんです。
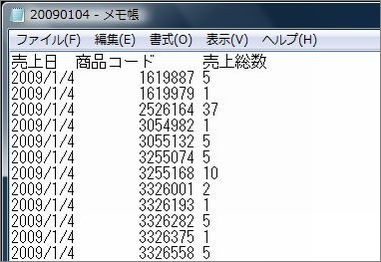
図2:↑メモ帳で開くとこんな感じ。ぴしーっと揃ってますな。
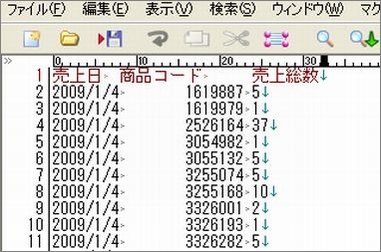
図2-2:ああ、アムロ、タブ記号が見えるわ

では、商品マスター.txt はどうでしょう。
こちらもタブ区切のテキストファイルなので、基本的な構造は同じです。
この会社で取り扱っている商品の一覧ですね。
「メーカー価格」と「販売価格」がダブルコーテーションで囲まれているところに注目してください。
さらに、円マークが付いていることも確認しておいてください。あと、カンマで3桁ずつ区切ってありますね。
これも、ちょっとしたポイントになります。
こちらもタブ区切のテキストファイルなので、基本的な構造は同じです。
この会社で取り扱っている商品の一覧ですね。
「メーカー価格」と「販売価格」がダブルコーテーションで囲まれているところに注目してください。
さらに、円マークが付いていることも確認しておいてください。あと、カンマで3桁ずつ区切ってありますね。
これも、ちょっとしたポイントになります。
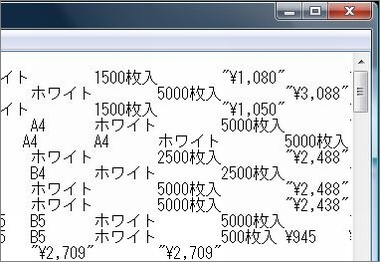
図3:商品マスター.txt も開いて見てみよう
 テキストファイルのインポート (新しいテーブルに)
テキストファイルのインポート (新しいテーブルに)
では、データベースの作成作業に入りましょう。
もう、新規にデータベースを作成する手順は、特に問題ないと思いますので、適当なフォルダにデータベースを新規作成してください。データベース名は何でもいいんですが、私は 売上集計 という名前をつけました。
なんて名前をつけたかわかんなくなった、というのはナシですが、皆さんがちゃんとどこに何という名前で保存したかわかれば、データベース名は何でもいいです。
もう、新規にデータベースを作成する手順は、特に問題ないと思いますので、適当なフォルダにデータベースを新規作成してください。データベース名は何でもいいんですが、私は 売上集計 という名前をつけました。
なんて名前をつけたかわかんなくなった、というのはナシですが、皆さんがちゃんとどこに何という名前で保存したかわかれば、データベース名は何でもいいです。

データベースを新規作成すると、嫌でもテーブルを作成する画面へと導かれます。通常ならここで、「商品マスター」や「売上集計テーブル」を作るんですが、今日はちょっと違います。先ほど見ていただいたテキストファイルをこのデータベースに取り込むことで、テーブルをAccessに作らせてしまいましょう。
 タブメニュー「外部データ」をクリックします。
タブメニュー「外部データ」をクリックします。

図4:「外部データ」だ

取り込みたいデータは、テキストファイルですからね。
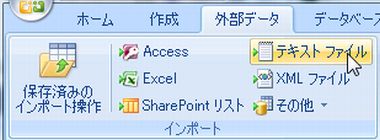
図5:テキストファイルを選ぶ


図6:例のテキストファイルを選択しよう

ダブルクリックでも、クリックして選択した後右下の「開く」ボタンでも、どっちでもいいですよ。
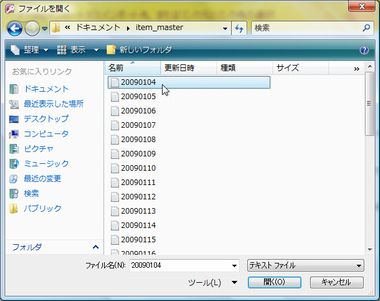
図7:20090104.txtを選ぶんだ

選択できたら、右下の OK ボタンをクリックしてください。

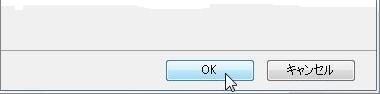
図8:新しくテーブルを作りながらインポートするよ

最初の画面で、テキストファイルの種類を選択します。今回ご用意したファイルは「区切り記号付き」ですので、上のほうを選択します。
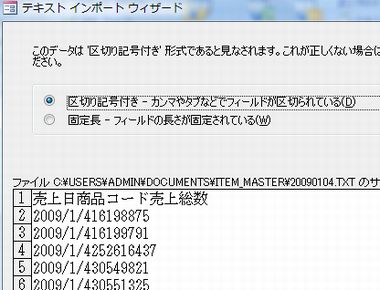
図9:区切り記号付きを選択だ

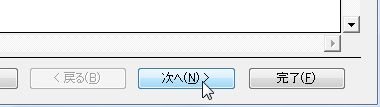
図10:一歩一歩こつこつと

だいたい、Accessが判断してくれるんですが、たまに余計なことをやったりするので、しっかりチェックしましょう。
区切り記号はタブです。
画面下半分に、テキストファイルの内容が表示されるので、こちらも観察しておいてください。
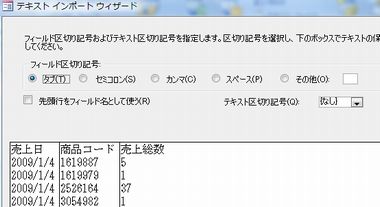
図11:タブだよ

これで、テキストファイルの一行目の内容が、フィールド名として使われることになります。
今回はこれがミソなので絶対チェックしてください。
私は皆さんを信じてます。
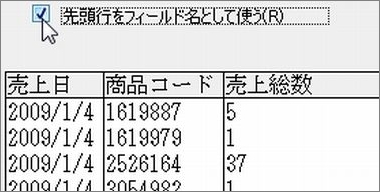
図12:うりゃ

右図を見ていただきながら、一番左端の「売上日」列をクリックして選択してください。で、その後、データ型を「日付/時刻型」にします。
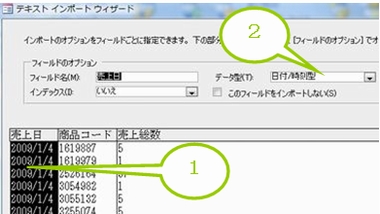
図13:ワンツー

今回ご用意したデータの「商品コード」は数字7桁と桁数が決まっているので数値型でもいいんですが、計算もさせないし数値として扱う必要は無いので、文字扱いにします。つまり、この商品コードは、「ひゃくろくじゅういちまんきゅうせんはっぴゃくはちじゅうなな」ではなくて、「いちろくいちきゅうはちはちなな」だということですな。
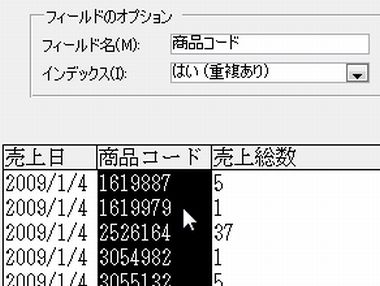
図14:商品コードはテキスト型にするよ

そしたら、次へ進みますよ。「次へ」ボタンをクリックしてください。
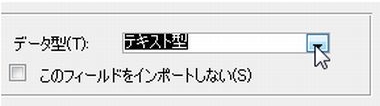
図15:「商品コード」はテキスト型~

この画面を適当にスルーすると、Accessが勝手に主キーを付けちゃいます。それでもいい場合もあるんですが、自分でちゃんと主キーを決めたいときもあるので、内容をひととおりチェックするようにしましょう。
今回は、主キーなしのテーブルを作ります。
「ID」ってフィールドを設けてもいいんですが、今回は主キー無しにしましょう。

図16:どうしても主キーを付けさせたいAccess君

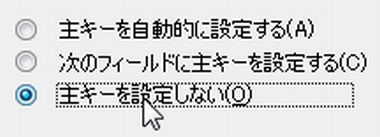
図17:ごめんねAccess

テーブルの名前を付けろと言ってきてますね。
何も指定しないと、テキストファイルの名前がテーブル名になります。
でも、20090104じゃあんまりにも・・・。今回はちゃんと、それっぽいテーブル名を付けましょう。
売上集計テーブル と入力しましょう。
入力できたら、これで完了です。右下の「完了」ボタンをクリックしてください。
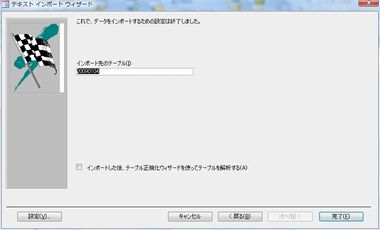
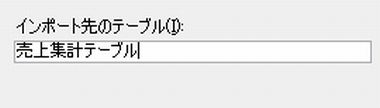
図18:なるべくわかりやすいテーブル名を付けようぜ

この画面は、後で使うことになりますが、とりあえず今は必要ないので、何も操作せず「閉じる」ボタンをクリックしてください。
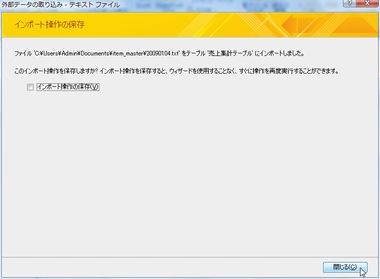
図19:ナニコレ?。

ナビゲーションウィンドウから「売上集計テーブル」をダブルクリックしてください。
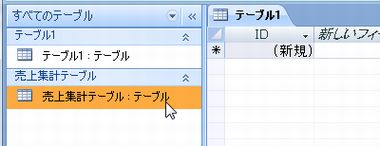
図20:中身を見てみよう

フィールド名もちゃんと付いてますよね。
データ型もちゃんと、日付時刻型、テキスト型、数値型となっているかどうか確認しておいてください。
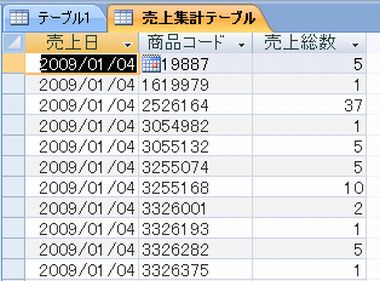
図21:ばっちり
 商品マスターのインポート (新しいテーブルに)
商品マスターのインポート (新しいテーブルに)
今度も、新しくテーブルを作りながらインポートします。
要領は20090104.txtをインポートしたときと同じです。選択するテキストファイルの名前が「商品マスター.txt」になります。おさらいを兼ねて、インポートを開始してみてください。がんばって思い出して!!
テキストインポートウィザードの一番最初の画面くらいまでは、ささっと進めちゃってください。
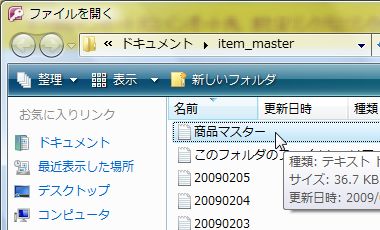
図22:商品マスター.txtをインポートしよう

で、この画面でちょっと確認したいことがあるので、まだ次に進まないでください。
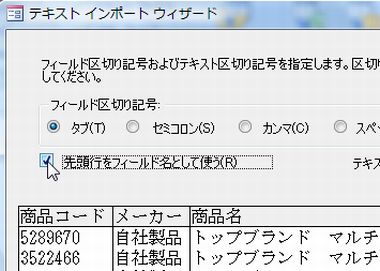
図23:先頭行、先頭行

最初に 商品マスター.txt の中身を確認したとき、「メーカー価格」と「販売価格」がダブルコーテーションで囲まれていたこと、思い出してください。これからやるのはアレに関係する操作です。

図24:メーカー価格と販売価格を見てみよう

これは、この商品マスター.txtファイルを作成したシステム環境によるものなのですが、円マークが付いてますよね。円マークには、文字としてだけでなく記号としていろいろな意味や役割があるので、半角の¥を含む値をテキストファイルに保存するとき、「この円マークは文字として保存しますよ」という意味を込めて、ダブルコーテーションで囲むわけですね。この商品マスター.txtを作ったソフトなり、パソコンなり、システムなりが。
と、まあ、そういう事情は往々にしてありえるので、こういうファイルをインポートするときは、逆にダブルコーテーションが邪魔になるんです。
このふたつのフィールドは、金額なので、後で掛け算に使うかもしれないし、数値としてインポートできないと困るんですよ。
と、いうようなことをこの画面で確認します。
と、まあ、そういう事情は往々にしてありえるので、こういうファイルをインポートするときは、逆にダブルコーテーションが邪魔になるんです。
このふたつのフィールドは、金額なので、後で掛け算に使うかもしれないし、数値としてインポートできないと困るんですよ。
と、いうようなことをこの画面で確認します。
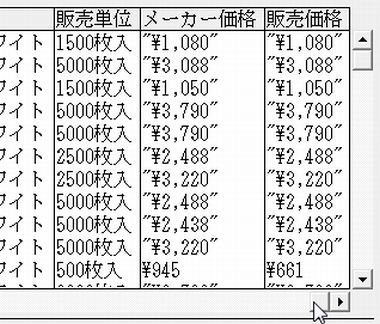
図25:金額なのに文字扱いになっちゃう

「メーカー価格」「販売価格」の様子も、ちょっとだけ変わったと思います。
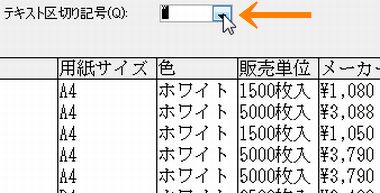
図25:これでOK

まず、「商品コード」は、例によってテキスト型にします。
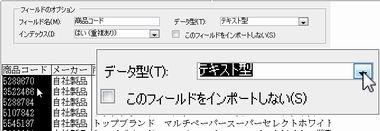
図25:データ型も変更変更


図25:通貨型という選択

変更できたら、次に進みます。
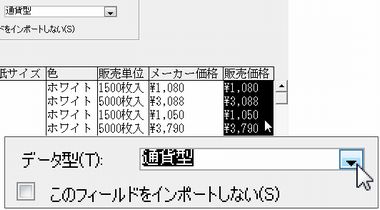
図25:こっちも通貨型やな

今度は、「商品マスター」なので、「商品コード」が重複無く割り振られた番号になります。
「商品コード」が主キーになるように設定しましょう。
で、次へ進みます。

図25:主キーは商品コードだよ

インポート先のテーブルは 商品マスター にしたいので(たぶん、そうなってると思いますが)、内容を確認して、完了ボタンをクリックしてください。
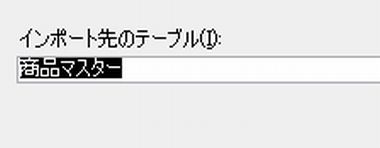
図25:商品マスター!!

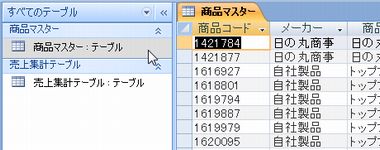
図25:データ、ちゃんと入りました??
これで、下準備ができました。
次に、日々の売上データを「売上集計テーブル」に追加していく仕組みを作っていきます。
ちょっとばかりややこしい作業が続くので、一息入れてリフレッシュしておいてください。私もコーヒーでも飲んでこよう。
次に、日々の売上データを「売上集計テーブル」に追加していく仕組みを作っていきます。
ちょっとばかりややこしい作業が続くので、一息入れてリフレッシュしておいてください。私もコーヒーでも飲んでこよう。
このページのまとめなど
- テキストファイルと一口に言ってもいろいろなパターンがあります。
- インポートウィザードをうまく活用しよう。
Next Step!!!
作成日:2009-01-14


