「試験マスター」を追加する
テストごとの点数の集計は、「実施日」でまとめればいいかなと思っていたんですが、ごくごく例外ではありますが、必ずしも全員が同じ日に受けるとは限らないようです。それに、ずっと後になってデータの入力をする可能性もありますから、「実施日」を間違えて入力してしまう可能性もあります。
となると、「実施日」以外に、点数をまとめるための方法を考えておいたほうがよさそうです。
こういうところがデータベース設計の腕の見せ所になるんですが、どうしましょうかね・・・。
今回は「実施日」の代わりに、テストの名称を入力できるようにしておきましょうか。年間通して、試験の実施スケジュールはだいたい決まっていますので、予め、今年実施される予定のテストの情報を入れておくテーブルを用意しようと思います。
名前は、「試験マスター」とでもしておきましょうか。
となると、「実施日」以外に、点数をまとめるための方法を考えておいたほうがよさそうです。
こういうところがデータベース設計の腕の見せ所になるんですが、どうしましょうかね・・・。
今回は「実施日」の代わりに、テストの名称を入力できるようにしておきましょうか。年間通して、試験の実施スケジュールはだいたい決まっていますので、予め、今年実施される予定のテストの情報を入れておくテーブルを用意しようと思います。
名前は、「試験マスター」とでもしておきましょうか。
 「試験マスター」テーブルを作成する
「試験マスター」テーブルを作成する
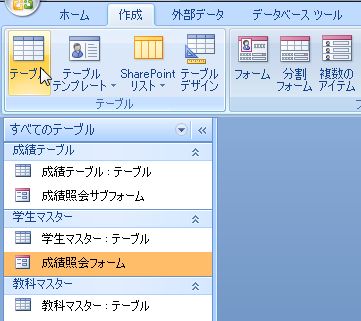
図1:左上の、ほら

「試験番号」のがよかったかな・・・。
名前はある程度統一したほうがいいんですよね。
まあいいや。
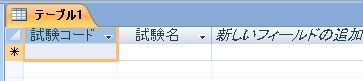
図2:試験コード

何かしら数字が付けばいいのならオートナンバー型のままでもいいのですが、今回はちょっと意味のある番号を持たせようと思うので、英字や記号も入力できるよう、テキスト型にしておきましょう。
A-001とか。なんかかっこいいし。試験っぽい。
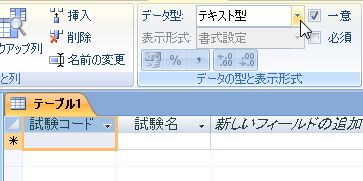
図3:テキスト型にしておこう

「試験名」 : テキスト型
「実施日」 : 日付/時刻型
という感じで、フィールドを全部で3つ設けます。
「実施日」はオマケです。にぎやかしで。雰囲気です。
なくてもいいですよ。
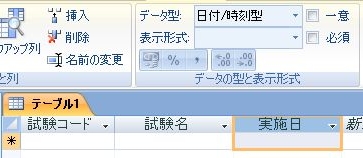
図4:「実施日」は今回は特に使わないので、なくてもいいですよ

保存できたら、今年実施予定のテストの情報を入れておきましょう。
適当でいいですよ。今日は練習ですからね。
ただ、5~6件あったほうが雰囲気出ます。
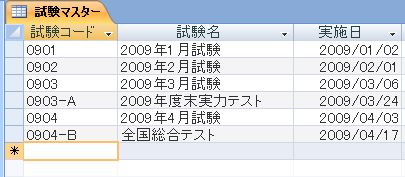
図5:適当にデータ入れておいて
 「成績テーブル」も手直し
「成績テーブル」も手直し
やり方としては二通りあるんですが・・・。「試験コード」フィールドを追加するか、「実施日」フィールドを「試験コード」に置き換えるか、なんですけどね。
「実施日」も必要だ、という場合は前者ですね。
今日は・・・置き換えちゃいましょう。
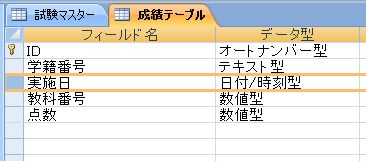
図6:「試験マスター」に合わせて「成績テーブル」も微調整

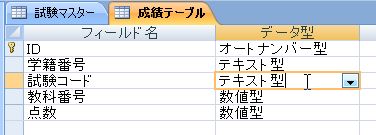
図7:「試験コード」はテキスト型にしたんだもんね

右の図を参考にしていただいて、「試験マスター」のデータを参照できるようにしてみてください。
列幅などは、後で微調整しますので、適当な幅でいいですよ。
今まで使ったことのないプロパティを使ってみましょうか。「入力チェック」っていうプロパティがあるんですが、これも結構有効なプロパティなんですよ。
これを「はい」にすると、「試験マスター」の中身以外の試験コードの入力ができなくなります。
変な入力を避けるため、データの精度を上げるのに一役買ってくれるんです。テストごとの点数の集計をより正確に行うために「試験マスター」を作ったのに、「試験マスター」に無い試験コード入力しちゃったら、意味ないですもんね。
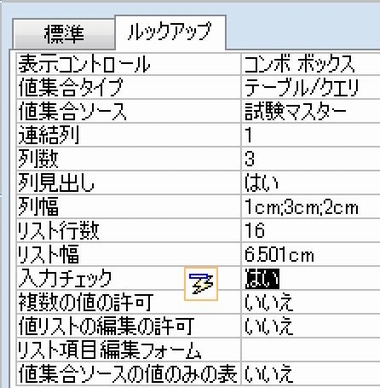
図8:入力チェーーーック

「試験コード」の一覧を開くと、「試験マスター」の一覧から選択することができますか?
クリックして ぴろっ出してみてください。
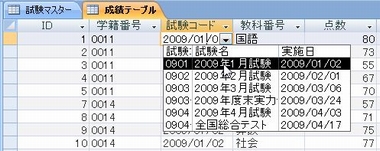
図9:ぴろっとな

一覧から選べばいいから、すぐできますよね。
適当でいいですから。適当で。
段取り悪くて すいません。。。
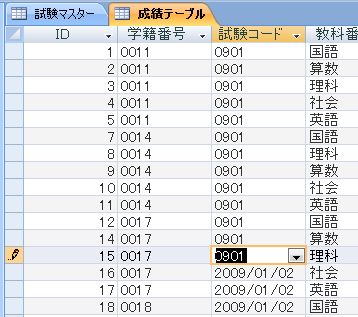
図10:また入力しなおしかよ!
 「成績照会サブフォーム」も手直し
「成績照会サブフォーム」も手直し
そうなんですよね。
「実施日」フィールド、置き換えちゃいましたからね。既に存在しないフィールドの値を表示しようとして、「ないよ?」と言っているんです。#Name?って。欧米か。
どっちにしてもここは修正しないとならないところなので、サブフォーム部分を手直ししましょう。
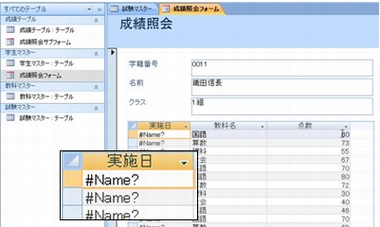
図11:#Nameは、「このデータベースの中に見つからないよ」という意味の叫び

こういう操作はもう皆さん、慣れちゃいましたよね。いちち書かなくてもいいかな・・・。
だんだんねぇ、うっとおしがられるんですよ。「いちいち書かなくてもわかるからさっさと先に進めろよ!」とか言われることもあってねぇ。かといって「ここの説明は文章だけでいいかな」と思って図を省くと文句言われることもあって、なかなか難しいんスよ。。。いろいろ変化と抑揚をつけてみたりしてるんですけどね。。。
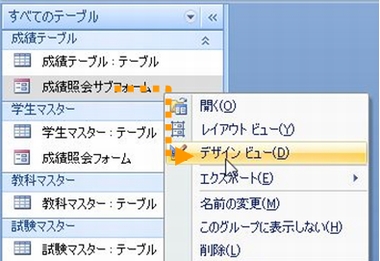
図12:「成績照会サブフォーム」をデザインビューで開くという流れ

と、ぐちぐちはそこまでにして、さあ、もう一息、私もがんばりますよーーー!!
データシート形式のフォームのデザインビューはこんな感じなんです。なんか変ですねぇ。私も最初はこれ見てびっくりしましたよ。「ええっ、データシートにしたはずなのに、何これ!!」って。でも、こんなもんなんです。
 「実施日」テキストボックスをクリックして選択しましょう。ラベルじゃなくて、テキストボックスのほうですよ。なんか、びっくりマーク的なものが表示されてます?
「実施日」テキストボックスをクリックして選択しましょう。ラベルじゃなくて、テキストボックスのほうですよ。なんか、びっくりマーク的なものが表示されてます?
データシート形式のフォームのデザインビューはこんな感じなんです。なんか変ですねぇ。私も最初はこれ見てびっくりしましたよ。「ええっ、データシートにしたはずなのに、何これ!!」って。でも、こんなもんなんです。
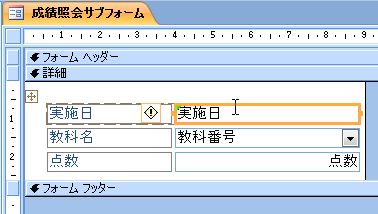
図13:「実施日」テキストボックスのほうをクリックだ

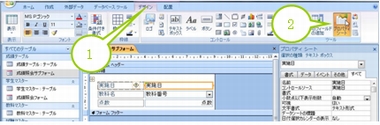
図14:「実施日」テキストボックスのプロパティシートを見たい

このプロパティは「データ」というタブの中にあるんですが、見つけにくい場合は右図のように「すべて」タブをクリックしてがんばって探せば、全てのプロパティを見ることができます。
コントロールソースとは、”このテキストボックスに表示されるもの”のことです。今回は、「成績テーブル」の中のフィールドのどれか、ということになりますね。
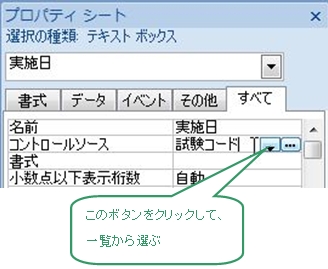
図15:このテキストボックスのコントロールソースは「試験コード」

「実施日」のままでも問題ないのですが、ややこしいので、コントロールソースを変えたら、揃えておいたほうがいいですよ。テキストボックスの名前って、重要になることもあるんで。

図16:名前も同じにしておいたほうがいいよ

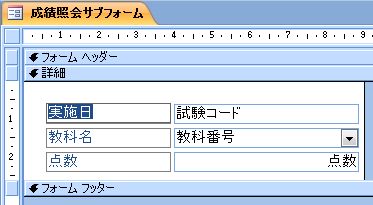
図17:ラベルも書き換えておこう

単純に”試験”とか、”試験名”とかでもいいかもしれません。後でまた変えてもいいですから、とりあえず”試験コード”って入力しといてください。
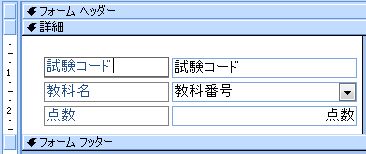
図18:試験コードかな

たぶん、今は、「実施日_ラベル」という名前が付いていると思います。
これを変更しましょう。
もう、察しが付いている方もいらっしゃるかもしれませんが、このフォームの中で、同じ名前を使うことはできないんですよ。例え、ラベルとテキストボックスという種類の違いはあっても、同じ名前は使えないので、ラベルのほうには「○○_ラベル」という名前が付くようになってるんですね。

図19:実施日じゃなくて試験コードだもんな

コントロールの名前には、アンダースコア _ を使うことがありますが、それ以外の記号は用いないほうがいいみたいですね。記号にはそれぞれ、意味がありますからね。名前にはあんまり使わないほうがいいんですよ。
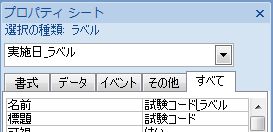
図20:試験コードのラベルってわかりやすく。

新「試験コード」テキストボックスを右クリックして、「コントロールの種類の変更」→「コンボボックス」と選択していきます。

図21:コンボに変更

まず、「値集合ソース」は、言わずと知れた「試験マスター」です。
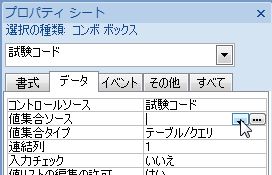
図22:これを忘れちゃなんねぇ

適当でいいですよ、適当で。

図23:後は適当に

「成績照会サブフォーム」の修正は以上で終わりにします。細かい作業が続きましたねー。一息入れてください。
フォームを保存し、閉じましょう。
後で、 「成績照会フォーム」のほうを開いて確認しておいてください。
フォームを保存し、閉じましょう。
後で、 「成績照会フォーム」のほうを開いて確認しておいてください。
このページのまとめなど
- テーブルの追加やフィールドの変更は、後からでも可能。どこに影響が出るか理解しておこう。
- フォームの表示テストは何度も繰り返し念入りに。あれこれ使っているうちにヘンなところが見つかることも。
- ラベルやテキストボックスの”名前”にも気を配ろう。
- ”コントロールソース”とは、そのコントロールに表示するもののこと。
Next Step!!!
- メニュー画面を作る さあ、仕上げよう。
作成日:2009-01-09


