練習1:成績管理データベース (1)
今度は、学生たちのテストの点数を管理するデータベースを作ってみましょう。
「そんなデータベース作るつもりないよ」なんて言わないでくださいよ。目的は、成績を管理することではなくて、データベース作りの過程を理解するところにあるんですからね。想像力をいっぱい働かせて、学校の先生になりきって、どうやったら生徒たちのテストの点数を管理できるのか、入力した情報からどんなことがわかれば、生徒たちの成績アップにつながるのか・・・なんてことを考えながら取り組んでみてください。
今日は練習ですから、実際には生徒さんの成績アップというところまでは至りませんが、ただ機械的に操作をしているだけだと、せっかく操作を覚えても応用が利かなくなってしまうので、ぜひとも、なりきっちゃってくださいね。
「そんなデータベース作るつもりないよ」なんて言わないでくださいよ。目的は、成績を管理することではなくて、データベース作りの過程を理解するところにあるんですからね。想像力をいっぱい働かせて、学校の先生になりきって、どうやったら生徒たちのテストの点数を管理できるのか、入力した情報からどんなことがわかれば、生徒たちの成績アップにつながるのか・・・なんてことを考えながら取り組んでみてください。
今日は練習ですから、実際には生徒さんの成績アップというところまでは至りませんが、ただ機械的に操作をしているだけだと、せっかく操作を覚えても応用が利かなくなってしまうので、ぜひとも、なりきっちゃってくださいね。
作成するデータベースの概要
とある学校のとあるクラス。6名の生徒がいて、毎月1~数回、様々なテストが行われて日々切磋琢磨しています。テストは現在、国語、算数、理科、社会、英語の5教科について行われています。みんながんばって勉強していますよ。
皆さんには、彼らの毎回のテストの点数の記録をしていただきます。
毎回の点数をしっかり記録するのも大切なことですが、記録した点数から、どの教科が一番優秀か、誰が一番点数を取っているのか、合計や平均点を割り出すことで現状分析をしていただきますよ。どんな分析をすれば、みんなの成績アップにつながるか、そういうところも考えてみてくださいね。
- 生徒は6名、3名ずつ2組に分かれている。(1組が3名、2組が3名)
- 教科は5教科。国語、算数、理科、社会、英語。
- テストは最低でも毎月1回は行われている。2回以上行われる月もあり。
作るもの
- テーブル: 各生徒のテストの点数を入れておく「成績テーブル」
- テーブル: 生徒の名前や学籍番号、クラスなど、その生徒に関する情報を入れておく 「学生マスター」
- テーブル: テストが行われる教科に関する情報を入れておく 「教科マスター」
- フォーム: 各生徒のテストの点数を表示するための 「成績照会」
- クエリ: (必要に応じて作成)
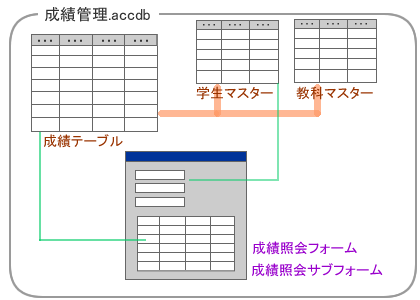
※状況によっては、これ以外のオブジェクトを作ることもあります。
このデータベースを作りながら、ちょこちょこ寄り道しつつ、Access2007のさまざまなあれこれをチョロチョロお話していきます。
今回のメインテーマはずばり、リレーションシップとサブフォームと、マクロです。てんこ盛りですよ。
◆このコーナーは全部で7ページあります。各ページの右上の

 マークで現在の進行状況を知らせるよ。
マークで現在の進行状況を知らせるよ。
 どんなデータベースにする?
どんなデータベースにする?
まず、どんなデータベースにするべきか、業務内容(今回の場合はテストの点数管理)とAccessの特性を照らし合わせながら考えてみましょう。
実はこういうところが一番、難しいんですよね。というのも、「コレが正解!」という、汎用的な正解がないんですよ。
10人いればデータベースの仕上がりも10通り、ってことになりますからね。
ただ、ある程度、「考え方の基本」のようなものはあるので、今回はそこんとこに重点を老いてお話していきます。
でもって、考えるのは主に、テーブルの構造やデザインについて・・・ということになりますね。
実はこういうところが一番、難しいんですよね。というのも、「コレが正解!」という、汎用的な正解がないんですよ。
10人いればデータベースの仕上がりも10通り、ってことになりますからね。
ただ、ある程度、「考え方の基本」のようなものはあるので、今回はそこんとこに重点を老いてお話していきます。
でもって、考えるのは主に、テーブルの構造やデザインについて・・・ということになりますね。
一番重要なのは、「成績テーブル」・・・つまり、このデータベースの中核とも言うべきオブジェクトになります。みんなのテストの点数を入れておくテーブルです。
これをどういう形にするか、これが勝負ポイントになります。
5種類の教科のテストを毎月実施し、回収したテスト用紙を採点して、点数を記録する・・・そんな一連の流れを想像してみてください。それで、最後の「点数を記録する」というところで、どんな画面があったら記録しやすそうか、イメージしてみましょう。
これをどういう形にするか、これが勝負ポイントになります。
5種類の教科のテストを毎月実施し、回収したテスト用紙を採点して、点数を記録する・・・そんな一連の流れを想像してみてください。それで、最後の「点数を記録する」というところで、どんな画面があったら記録しやすそうか、イメージしてみましょう。
たぶん、一番最初に思い浮かぶのは、右の図のようなテーブルではないかと思います。
いやいや、これはこれで、間違いではありませんよ。テストの点数をちゃんと記録できるし、見やすいし。もちろん、これでもOKです。
いやいや、これはこれで、間違いではありませんよ。テストの点数をちゃんと記録できるし、見やすいし。もちろん、これでもOKです。
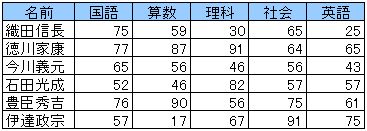
図1:名前と、国語と、算数と、理科と、社会と、英語。

ただ、特別な理由が無い場合で、ごくごく一般的な”リレーショナルデータベースっぽい設計”という観点からすると、右図のような構造になることが多いです。
ここで間違っちゃいけないのは、こういうデザインのテーブルを作ることが”正解”ではない、ってとこです。 図1も正解です。こういうテーブルデザインでも、ちゃんと目的を果たすことはできます。
ただ、特に何の制約もなく、自由に設計してよいのなら・・・Accessを始めとするリレーショナルデータベースの扱いに慣れた人なら、おそらく、ほとんどの人が右図のようなテーブルをイメージするでしょう。
なぜ、と聞かれても、そうだなぁ、「そういうものなんです」って答えるのが精一杯だなぁ。
おそらく、ほとんどの人がそうでしょう。理由をきちんと説明できる人は少ないです。
ここで間違っちゃいけないのは、こういうデザインのテーブルを作ることが”正解”ではない、ってとこです。 図1も正解です。こういうテーブルデザインでも、ちゃんと目的を果たすことはできます。
ただ、特に何の制約もなく、自由に設計してよいのなら・・・Accessを始めとするリレーショナルデータベースの扱いに慣れた人なら、おそらく、ほとんどの人が右図のようなテーブルをイメージするでしょう。
なぜ、と聞かれても、そうだなぁ、「そういうものなんです」って答えるのが精一杯だなぁ。
おそらく、ほとんどの人がそうでしょう。理由をきちんと説明できる人は少ないです。
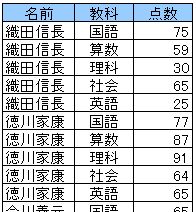
図2:名前と、教科と、点数

図1と図2の違いは、「何をフィールドに持ってくるか」という点にあります。
フィールドに当たるものは、できるだけ、普遍的で不変的な特色を持つものがいいんです。外枠となるものですからね。
”国語”や”算数”は、フィールド名というよりはどちらかというとデータそのものに近いんですね。
Excelなんかではよく、横軸というか、見出し部分に入力したくなるところですが、データベースでは、「教科」というフィールドに入力されるデータという見方をすることが多いですね。
フィールドに当たるものは、できるだけ、普遍的で不変的な特色を持つものがいいんです。外枠となるものですからね。
”国語”や”算数”は、フィールド名というよりはどちらかというとデータそのものに近いんですね。
Excelなんかではよく、横軸というか、見出し部分に入力したくなるところですが、データベースでは、「教科」というフィールドに入力されるデータという見方をすることが多いですね。
繰り返しになりますが、”正解”ではないですよ。あくまでも、一般的なテーブル設計のハナシです。
テーブルやデータベースの設計に”正解”は無いんです。
作り手であり、使い手でもある皆さんが「こうだ!」と思った形が正解です。
ただ、図2のほうが、リレーショナルデータベースの特性を活かせる、と、言われています。
図1のような形しかイメージできないんですけど?という人はなかなか、図2のような形のテーブルを作る機会が無いと思うんで、今回は試しに、一緒に図2のような形のデータベースを作ってみましょう。
その上で、何かを感じ取ってください。
テーブルやデータベースの設計に”正解”は無いんです。
作り手であり、使い手でもある皆さんが「こうだ!」と思った形が正解です。
ただ、図2のほうが、リレーショナルデータベースの特性を活かせる、と、言われています。
図1のような形しかイメージできないんですけど?という人はなかなか、図2のような形のテーブルを作る機会が無いと思うんで、今回は試しに、一緒に図2のような形のデータベースを作ってみましょう。
その上で、何かを感じ取ってください。
 データベースの新規作成
データベースの新規作成
「成績管理」という名前のデータベースを作成してください。
保存先のフォルダは、例のごとくお任せします。ご自身でわかりやすい場所であれば、どこでもいいですよ。
もう、操作手順は、大丈夫ですよね。
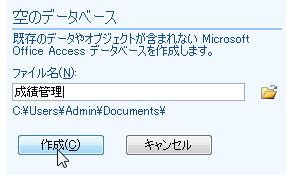
図4:データベースを新規作成するアル


図5:「ID」はそのままで、「名前」「実施日」「教科名」「点数」とフィールドを追加しよう

日付/時刻型に変更してください。
データ型の変更だけならレイアウトビューでもできますので、リボンの中の「データ型と表示形式」での変更でOKです。
プロパティなどを細かく変えたいときは、テーブルに名前をつけて保存してからデザインビューに切り替えて作業すればよいでしょう。

図6:レイアウトビューでちゃちゃっとデータ型を変更してしまおう

単に、テーブルを作るだけなら、これで作業は完了。名前をつけて保存し、データの入力作業に移ります。
ただ、今回はこれにプラスアルファ、新しい機能をひとつご紹介しようかなと思うんです。日付/時刻型のフィールドで使えるプロパティの設定なんですけどね。
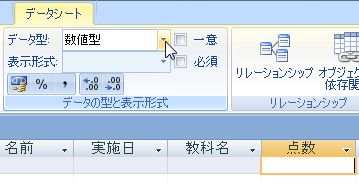
図7:ちゃちゃっとデータ型を変更するザマス

プロパティの変更をするなら、デザインビューに切り替えたいので、その前に名前をつけて保存しておきたいところです。
名前は、「成績テーブル」にしましょうか。
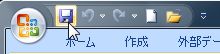
↓
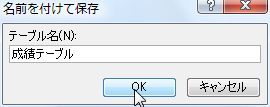
図8:名前つけて保存するザマス
 「既定値」プロパティ
「既定値」プロパティ
これから「既定値」というプロパティの活用についてお話します。
新規にデータを入力するとき、いつもいつもたいてい決まった値を入力することって、ありませんか?
例えば、受注日とか入力日なんていうフィールドだったら、ほとんどの場合「今日の日付」を入力するわけで、始めから今日の日付が入っててくれてもいいのに、なんてこと、ありそうですよね。
日付以外にも、「新規レコードを追加するときに始めから何かしら値が表示されてたら便利だなー楽だなー」というフィールドにぴったりのプロパティ設定です。どんなもんか使ってみていただいて、ぜひ活用してみてください。
新規にデータを入力するとき、いつもいつもたいてい決まった値を入力することって、ありませんか?
例えば、受注日とか入力日なんていうフィールドだったら、ほとんどの場合「今日の日付」を入力するわけで、始めから今日の日付が入っててくれてもいいのに、なんてこと、ありそうですよね。
日付以外にも、「新規レコードを追加するときに始めから何かしら値が表示されてたら便利だなー楽だなー」というフィールドにぴったりのプロパティ設定です。どんなもんか使ってみていただいて、ぜひ活用してみてください。

・・・ほら、左上の、青い三角定規・・・
右図のようにデザインビューになったら、「実施日」フィールドをクリックして選択し、画面下部分のフィールドプロパティ欄を見てください。
「既定値」というプロパティがあるはずなので、確認してください。

図9:デザインビューに切り替えて「実施日」のフィールドプロパティだ!!

カッコも半角です。半角ですよ。
最近のパソコン画面は、半角と全角の違いが肉眼では確認しにくいので、注意してくださいね。
これは、Date関数という関数です。現在の日付を表示する関数なんですよ。
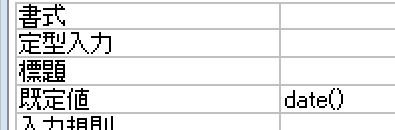
図10:既定値プロパティにdate関数

(ついでのお話ですが)下の方に「日付選択カレンダー」というプロパティがあります。これを「なし」にすると、日付フィールドに自動的に表示されるカレンダーが表示されなくなります。カレンダーは要らない、って場合も多いので、覚えておくとよいプロパティですよ。
要らないかなぁ、って思ったら、なしにしておいてください。どっちでもいいですよ。
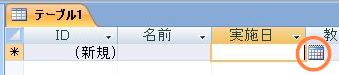
要らないかなぁ、って思ったら、なしにしておいてください。どっちでもいいですよ。
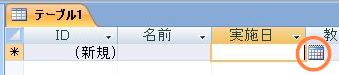
(参考までに)これが日付選択カレンダー↑↑↑
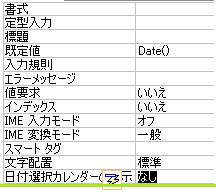
図11:日付選択カレンダープロパティ

保存は左上のフロッピーディスク柄の小さいボタンを・・。ってのはもう、言わなくてもOKですよね。上書き保存してください。
保存ができたら、データシートビューに戻りましょう。 ほら、左上の、表の形のボタン・・・
 データの入力 「既定値」プロパティの様子と、オートナンバー型
データの入力 「既定値」プロパティの様子と、オートナンバー型
「実施日」に、今日の日付が既に表示されていることを確認してください。「既定値」プロパティが活きてますね。

図12:新規レコード行の「実施日」に、今日の日付が自動的に表示されているのだよ金田一君

別の日付に書き換えてみましょう。
ついでに、「ID」フィールドに勝手に”1”という値が入ったことにも注目してください。
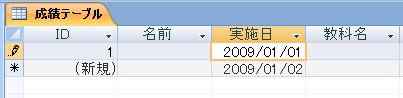
図13:日付は書き換え可能です。単なる「既定値」ですからね。
「ID」は、オートナンバー型というデータ型です。Accessが勝手に設けたフィールドでしたよね。
今まで作ってきたデータベースでは、オートナンバー型というデータ型は使わなかったんですが、今回はあえて利用することにしました。何でか???は、後ほどお話します。
オートナンバー型とは、Accessが勝手に番号を振るというタイプのデータ型です。まず、「自動的に、重複しない数字が入って、私たちは入力できないフィールドである」ということを理解してください。
その上で、オートナンバー型がどういうものか、ちょっと実験してみましょう。
今まで作ってきたデータベースでは、オートナンバー型というデータ型は使わなかったんですが、今回はあえて利用することにしました。何でか???は、後ほどお話します。
オートナンバー型とは、Accessが勝手に番号を振るというタイプのデータ型です。まず、「自動的に、重複しない数字が入って、私たちは入力できないフィールドである」ということを理解してください。
その上で、オートナンバー型がどういうものか、ちょっと実験してみましょう。
内容は適当でいいですよ。
織田信長さん、国語80点、とか。
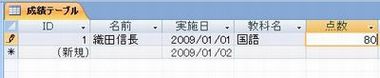
図14:織田くん国語は案外得意

あっ、しまった!!!ヘタこいた~!!
(ちょっとわざとらしいか)
織田さんの点数は5教科分全部入力し終わったのに、また”おだ”って入力しちゃいました。
エンピツマーク中なら、Escキーで取り消せるんでしたよね。じゃあ、Escキーを押しましょう。
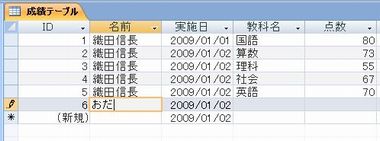
図15:あっ、間違えた!!Escで取り消せ取り消せ

間違って入力しかけたレコードは、取り消されました。
 では改めて、6レコード目に、次の学生の国語の点数を入力します。
では改めて、6レコード目に、次の学生の国語の点数を入力します。
次の学生さんの名前は、徳川家康さんです。
次の学生さんの名前は、徳川家康さんです。
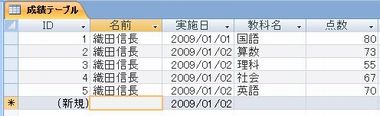
図16:間違って入力しかけたレコードは消え去った

!!
今まで順調に連番が付いていた「ID」フィールド、番号がひとつ飛んでしまいました!!!
Accessのバグでしょうか。それとも私のやり方が何か間違っているのでしょうか。
間違っていないしバグでもありません。これがオートナンバー型の正しい動きです。落ち着いて!
オートナンバー型とは、こういうものなんです。
今まで順調に連番が付いていた「ID」フィールド、番号がひとつ飛んでしまいました!!!
Accessのバグでしょうか。それとも私のやり方が何か間違っているのでしょうか。
間違っていないしバグでもありません。これがオートナンバー型の正しい動きです。落ち着いて!
オートナンバー型とは、こういうものなんです。
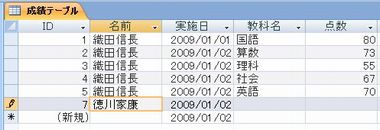
図17:5の次が7???
ちょっとだけ、オートナンバー型のフィールドの補足をしますね。
オートナンバー型とは、私たちに都合のいいように連番を作ってくれるデータ型ではありません。
あくまでも、この「成績テーブル」というテーブルの中で、重複しない番号を自動的に作ってくれる、というだけのことなので、削除したり、一旦入力しかけて取り消したりした場合でも、その番号は”既に使われた”と見なされ、再利用はされません。
だから、いつの間にか飛び飛びになっていることはよくあります。 なので、業務的に意味のある番号(会員番号を連番で順々に振りたいとか)には不向きです。どうしても利用したい場合は、オートナンバー型の仕組みを理解した上で活用する必要があるんです。他のテーブルとの結びつきにも、向いているとは言えません。
よく、業務上、連番をつけることが必要な場合で、このオートナンバー型を使っている人がいるんですが、気がつくと飛び飛びになっていて、もちろん自分で再入力はできないし、半泣き半切れになってること、あるんです。オートナンバー型はそういうときに使うべきじゃないと説明しても、「だってさっきまで順調に連番が付いていたんだからAccessがおかしいんだ。どうすればいいか教えろ」と叫ぶ人も珍しくありません。
今回のこの「成績テーブル」、じっくりとデータの流れを観察すれば、主キーにふさわしいフィールドはあるんですが、それだとちょいとテーブルの構造が複雑になりそうなんです。
「教科マスター」「学生マスター」は、ちゃんと意味のある主キーを付けておかないと、「一対多」の結びつきにできないので用心しないとなりませんが、「成績テーブル」は「多」のほうなので、「教科マスター」「学生マスター」と結びつくことができれば、「成績テーブル」自身の主キーは、そんなにきっちり考えなくても問題はなさそうなんです。今回の場合はね。
こういう場合は、「無理に主キーを作らない」っていう選択肢もあるんですが・・・。Accessはできる限り、主キーを作ってほしいと思っているようなので、「ID」という適当なフィールドを設けました。で、いちいち入力するのも面倒なので、オートナンバー型のままにしておいた、というわけです。誰のどのデータの「ID」が何番であっても、今回の場合、あまり意味を成さないので。
なんかねぇ、Access使ってると事あるごとにいちいち、「主キーを作ったらどうですか?主キーがありませんけど?」みたいなメッセージがちろちろ出るんです。でも、主キーって何なのかわからない人にとっては、迷惑な話だと思うんですけどね。
うーん、ぜんぜん意味がわからない・・・という方、焦らなくても大丈夫ですよ。これ、すごく難しいことで、こういう分野の学問があるくらいなので、私みたいなどこの馬の骨かわからん輩のユルイ説明で理解できるわけがないのです。えっへん。
でも、ここで、「ああ、なるほどなぁ」と、なんとなく光を見出すことができると、Accessがぐっと身近な存在になること間違いナシです。後で、「成績テーブル」「教科マスター」「学生マスター」の3つのテーブルの関係を、図に書き出してみてください。
テーブルの設計については、今後も何度も出てきますから、そのときまた、おさらいしましょう。
オートナンバー型とは、私たちに都合のいいように連番を作ってくれるデータ型ではありません。
あくまでも、この「成績テーブル」というテーブルの中で、重複しない番号を自動的に作ってくれる、というだけのことなので、削除したり、一旦入力しかけて取り消したりした場合でも、その番号は”既に使われた”と見なされ、再利用はされません。
だから、いつの間にか飛び飛びになっていることはよくあります。 なので、業務的に意味のある番号(会員番号を連番で順々に振りたいとか)には不向きです。どうしても利用したい場合は、オートナンバー型の仕組みを理解した上で活用する必要があるんです。他のテーブルとの結びつきにも、向いているとは言えません。
よく、業務上、連番をつけることが必要な場合で、このオートナンバー型を使っている人がいるんですが、気がつくと飛び飛びになっていて、もちろん自分で再入力はできないし、半泣き半切れになってること、あるんです。オートナンバー型はそういうときに使うべきじゃないと説明しても、「だってさっきまで順調に連番が付いていたんだからAccessがおかしいんだ。どうすればいいか教えろ」と叫ぶ人も珍しくありません。
今回のこの「成績テーブル」、じっくりとデータの流れを観察すれば、主キーにふさわしいフィールドはあるんですが、それだとちょいとテーブルの構造が複雑になりそうなんです。
「教科マスター」「学生マスター」は、ちゃんと意味のある主キーを付けておかないと、「一対多」の結びつきにできないので用心しないとなりませんが、「成績テーブル」は「多」のほうなので、「教科マスター」「学生マスター」と結びつくことができれば、「成績テーブル」自身の主キーは、そんなにきっちり考えなくても問題はなさそうなんです。今回の場合はね。
こういう場合は、「無理に主キーを作らない」っていう選択肢もあるんですが・・・。Accessはできる限り、主キーを作ってほしいと思っているようなので、「ID」という適当なフィールドを設けました。で、いちいち入力するのも面倒なので、オートナンバー型のままにしておいた、というわけです。誰のどのデータの「ID」が何番であっても、今回の場合、あまり意味を成さないので。
なんかねぇ、Access使ってると事あるごとにいちいち、「主キーを作ったらどうですか?主キーがありませんけど?」みたいなメッセージがちろちろ出るんです。でも、主キーって何なのかわからない人にとっては、迷惑な話だと思うんですけどね。
うーん、ぜんぜん意味がわからない・・・という方、焦らなくても大丈夫ですよ。これ、すごく難しいことで、こういう分野の学問があるくらいなので、私みたいなどこの馬の骨かわからん輩のユルイ説明で理解できるわけがないのです。えっへん。
でも、ここで、「ああ、なるほどなぁ」と、なんとなく光を見出すことができると、Accessがぐっと身近な存在になること間違いナシです。後で、「成績テーブル」「教科マスター」「学生マスター」の3つのテーブルの関係を、図に書き出してみてください。
テーブルの設計については、今後も何度も出てきますから、そのときまた、おさらいしましょう。
5教科×2人で、10レコードになりますね。
10件くらい入力しながら、「ああ、教科名を一覧から選ぶことができたら、入力間違いや入力し忘れの心配も無いのに」とか、あれこれ考えてみてください。
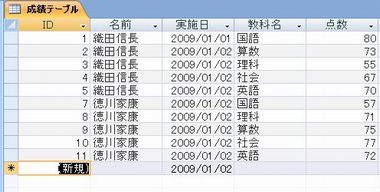
図18:二人分くらいデータを入れておこう
 「学生マスター」テーブルの作成
「学生マスター」テーブルの作成
「成績テーブル」は広げたままでいいので、次のテーブルを作成しましょう。次は「学生マスター」というテーブルを作ります。
 タブメニュー「作成」をクリックし、リボンの左端の「テーブル」をクリックします。
タブメニュー「作成」をクリックし、リボンの左端の「テーブル」をクリックします。
右図を参考にしつつ思い出してくださいね
右図を参考にしつつ思い出してくださいね
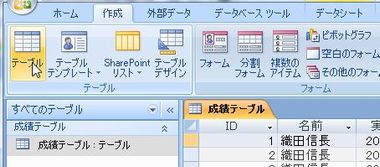
図19:もうひとつテーブルを作りはじめる

「ID」という名前のオートナンバー型のフィールドの名前を「学籍番号」に変更し、データ型をテキスト型に変更します。
生徒には一人ひとり学籍番号があるので、オートナンバー型のままではいけません。テキスト型にします。
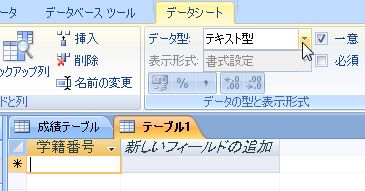
図20:学籍番号くらい自由に付けさせろ
番号なのに、テキスト型にするのか?と思った方、今回は何も聞かず先に進んでください。いずれお話しする機会もあるでしょう。
「数値」と「数字」は、違うんですよ。学籍番号のような値は、すべて数字で表したとしても、”数値”ではないのです。こういうものはたいてい、「テキスト型」のフィールドにするんです。
こういうの、というのは、つまり、「桁数が揃っている場合」ということでしょうかね。社員番号とか会員番号とか、桁数が決まってるケースが多いですよね。ああいうのは、テキスト型がいいわけなんです。
なぜ???・・・続きはまた別の機会にお話させてください。
「数値」と「数字」は、違うんですよ。学籍番号のような値は、すべて数字で表したとしても、”数値”ではないのです。こういうものはたいてい、「テキスト型」のフィールドにするんです。
こういうの、というのは、つまり、「桁数が揃っている場合」ということでしょうかね。社員番号とか会員番号とか、桁数が決まってるケースが多いですよね。ああいうのは、テキスト型がいいわけなんです。
なぜ???・・・続きはまた別の機会にお話させてください。

「学籍番号」の他に、「名前」と「クラス」。全部テキスト型で。
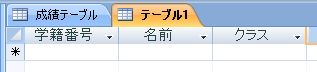
図21:学生の名前を入れるテーブルはこんなもんで

「学生マスタ」でもいいかもしれません。まあ、何でもいいんですが・・・
伸ばし棒とハイフンの区別が付かない人も結構いるので、「マスタ」としておいたほうがいいのかもしれないですが、私は皆さんを信じますよ。皆さんはしっかりと「マスター」と入力してくださいますよね。
「マスタ-」なんて入力しませんよね。
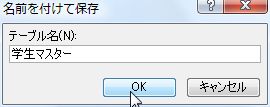
図22:Gakusei master
うーん、しかし、何で「学生マスター」なんですかね。「学生テーブル」じゃいけないの???「マスター」って何???
Of course you know, 「学生テーブル」でもいいんですよ。
ただ、テーブルの名前付けの際、「マスタ」とか「マスター」という単語を使うケース、よくあるんです。たぶんこれから、Accessを使っていくうちに何度か、そういう名前の付いたテーブルに出会う機会もあると思います。なので、今回はその辺も意識してこんな名前をつけてみました。別にルールがあるわけではないので、作り手である皆さんがわかりやすいと思う名づけ方でいいんですよ。テーブル名なんか何だっていいんです。ってことはないか・・・。
なんで「マスター」って名前付けする人がいるのか???私なりの解釈の仕方をちょっとだけ書かせていただきますね。
Of course you know, 「学生テーブル」でもいいんですよ。
ただ、テーブルの名前付けの際、「マスタ」とか「マスター」という単語を使うケース、よくあるんです。たぶんこれから、Accessを使っていくうちに何度か、そういう名前の付いたテーブルに出会う機会もあると思います。なので、今回はその辺も意識してこんな名前をつけてみました。別にルールがあるわけではないので、作り手である皆さんがわかりやすいと思う名づけ方でいいんですよ。テーブル名なんか何だっていいんです。ってことはないか・・・。
なんで「マスター」って名前付けする人がいるのか???私なりの解釈の仕方をちょっとだけ書かせていただきますね。
「マスター」とは、おそらくmasterのことなんだろうなぁとは思うんですが、学生の一覧とか、教科の一覧とか、「成績を管理する業務」の基本となる情報を、「master data」と呼ぶことがあるんです。台帳みたいなものですね。
で、テーブル名をナビゲーションウィンドウからチラッと見ただけで、「あ、これは基本情報だな、こっちは日々貯まっていくタイプのデータを持つテーブルだな」と、なんとなく区別を付けられるよう、こんな名前を好んで付ける人がけっこういるんです。私もたまにやりますね。Access使い始めるより前から使ってるリレーショナルデータベースシステムでも、「顧客マスター」という名前の付け方をしていたので、データベース界ではごく一般的な単語だと思っていただいてよいと思います。
ただ、まだ、「言われたとおりにテーブル作っているだけなので、どういうのが基本情報なのかわからん」という方もいらっしゃると思います。なので今回は、”そういう名前の付け方もある”くらいの感じで受け流してください。
で、テーブル名をナビゲーションウィンドウからチラッと見ただけで、「あ、これは基本情報だな、こっちは日々貯まっていくタイプのデータを持つテーブルだな」と、なんとなく区別を付けられるよう、こんな名前を好んで付ける人がけっこういるんです。私もたまにやりますね。Access使い始めるより前から使ってるリレーショナルデータベースシステムでも、「顧客マスター」という名前の付け方をしていたので、データベース界ではごく一般的な単語だと思っていただいてよいと思います。
ただ、まだ、「言われたとおりにテーブル作っているだけなので、どういうのが基本情報なのかわからん」という方もいらっしゃると思います。なので今回は、”そういう名前の付け方もある”くらいの感じで受け流してください。
「学籍番号」は半角の数字しか入力しない予定なので、漢字変換機能はオフにしておいたほうが入力しやすいと思われますぞ。
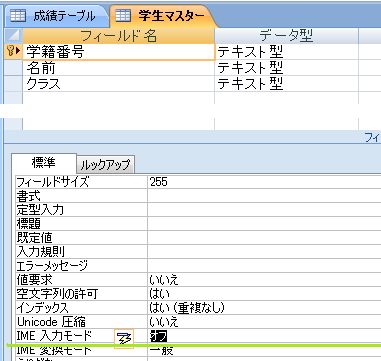
図23:このプロパティ、なかなか使えますぞ

学籍番号と名前も、適当でいいですよ(笑)
思いつかなかったら、右図と同じようにしてください。
クラスも、2組に分かれるように入力してください。1組、2組でなくても、A組とかバラ組とかでもいいですよ。
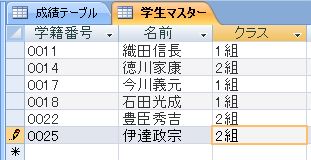
図24:6人くらい

2列目のフィールド名を「名前」から「学籍番号」に変更し、それぞれ、対応する学籍番号を入力しなおしてください。お手間をかけさせてしまってすみません。。。「学生マスター」を先に作ればよかったですね・・・。
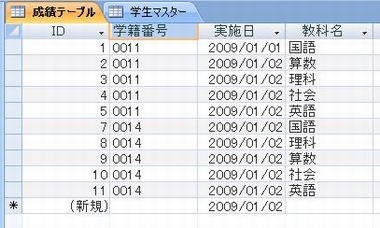
図25:入力しなおしてくださいませ
 「教科マスター」テーブルの作成
「教科マスター」テーブルの作成
続いて「教科マスター」テーブルを作ります。「成績テーブル」も「学生マスター」も開いたままでよいですよ。
 新規にテーブルを作成します。
新規にテーブルを作成します。
どうすればいいかは・・・「作成」→「テーブル」ですよね。この手順はもう、オッケーでしょうか?
どうすればいいかは・・・「作成」→「テーブル」ですよね。この手順はもう、オッケーでしょうか?
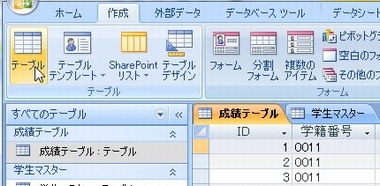
図26:3つ目のテーブルを作り始めますよ

テキスト型でもいいんですが、今回は数値型のほうが扱いがよさそうなので、数値にします。
「ちょっと!数値だったりテキストだったり、どうすればいいのかわからないじゃないの!!!」とお思いの方も多いと思いますが、まあ、私が設計したデータベースなので、私の好みというか個性ということで、軽く受け流してください。
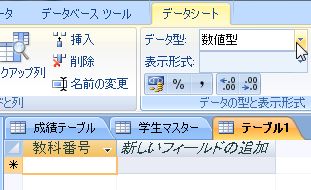
図27:今度は数値にしてみたり

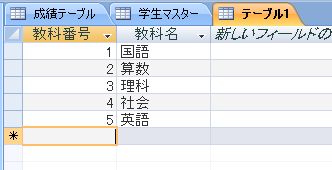
図28:データも入れてしまおう

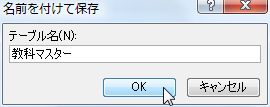
図29:名前付けるっす

するどい!
そう・・・「成績テーブル」の「教科名」も、書き換えです。
すみません・・・「教科マスター」を先に作ればよかった・・・。
 「教科名」フィールドの内容を、1,2,3...と、各教科に対応する番号に書き換えてください。
「教科名」フィールドの内容を、1,2,3...と、各教科に対応する番号に書き換えてください。
そう・・・「成績テーブル」の「教科名」も、書き換えです。
すみません・・・「教科マスター」を先に作ればよかった・・・。
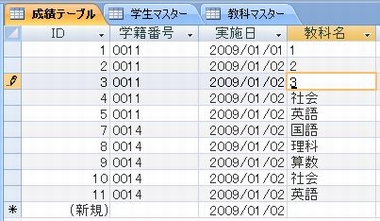
図30:いや、ほんとに、段取り悪くてすいません。

ちゃんと考えてから作り始めればよかったですね・・・いや、ほんとに、手間ばかりかかってしまって、すみません。
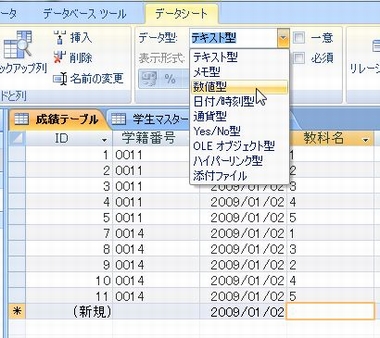
図31:勇気を出してデータ型を変更だ

図32:ギャー!!!何これ!!変なメッセージが出たーーーもうおしまいだーーー!!!
データを入力してからデータ型を変更すると、こういうメッセージが出ます(主に、テキスト型から数値型に変えるとき)。エラーというか、警告メッセージですね。私たちの肉眼では、テキスト型だろうが数値型だろうが、大して違いはないように見えますが、Accessにとってはアメリカとアフリカくらい違うことなんです。だからこんな大げさなメッセージよこすんですよ。Accessも良かれと思ってやってることなので、理解してやってください。
今回は、数字しか入力していないので、何の影響もありませんが、万が一、英字や記号、漢字などが含まれていると、それらの値は消えて空白になってしまいます。後からフィールドのデータ型を変更するって、結構大事なので、なるべくやらないほうがいいですね。どうしても必要な場合は、データの内容を確認してから実行してくださいね。
今回は、数字しか入力していないので、何の影響もありませんが、万が一、英字や記号、漢字などが含まれていると、それらの値は消えて空白になってしまいます。後からフィールドのデータ型を変更するって、結構大事なので、なるべくやらないほうがいいですね。どうしても必要な場合は、データの内容を確認してから実行してくださいね。
はあ・・・落ち着きました。お手数をおかけしました。
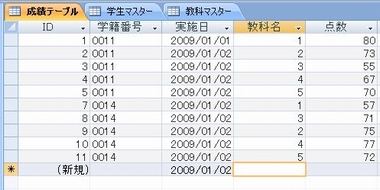
図33:はあー・・・

フィールド名やデータ型を変更したら、テーブルを保存するのも忘れずに・・・。
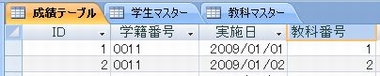
図34:フィールド名も揃えておきますか
何で変えなきゃならないのかって?
フィールド名はバラバラでもかまわないんですが、なるべく、ひとつのデータベースの中で名付け方も揃えておくとわかりやすいんですよ。特に、テーブル同士を結びつける役割を担うフィールドは、名前が揃っていたほうがわかりやすいです。
単に、わかりやすいという理由ですな。私たちにとっても、Accessにとっても。。。
フィールド名はバラバラでもかまわないんですが、なるべく、ひとつのデータベースの中で名付け方も揃えておくとわかりやすいんですよ。特に、テーブル同士を結びつける役割を担うフィールドは、名前が揃っていたほうがわかりやすいです。
単に、わかりやすいという理由ですな。私たちにとっても、Accessにとっても。。。

ついでに、「教科番号」、ルックアップにしましょうか。
 (「成績テーブル」を上書き保存した後)、デザインビューに切り替えましょう。
(「成績テーブル」を上書き保存した後)、デザインビューに切り替えましょう。
「教科番号」をクリックして選択し、フィールドプロパティの「ルックアップを設定します。
表示コントロールはコンボボックスにしましょう。
値集合ソースとして「教科マスター」を選び、主キーでもある1列目が連結列になるよう、連結列に ”1” と半角で入力します。でも、2列目の「教科名」も表示してほしいので、列数は2です。半角で ”2” と入力します。
列幅は、1列目の「教科番号」は表示されてなくてもいいかなと思ったので0センチにし、「教科名」は2センチもあれば表示できそうなので、2センチにしましょう。 0;2 と、半角で入力します。cmは勝手に付きますので実数だけ入力すればOKです。
リスト幅は、列幅の合計よりちょっと大きければOK。
縦スクロールバー分、場所とりますからね。
「教科番号」をクリックして選択し、フィールドプロパティの「ルックアップを設定します。
表示コントロールはコンボボックスにしましょう。
値集合ソースとして「教科マスター」を選び、主キーでもある1列目が連結列になるよう、連結列に ”1” と半角で入力します。でも、2列目の「教科名」も表示してほしいので、列数は2です。半角で ”2” と入力します。
列幅は、1列目の「教科番号」は表示されてなくてもいいかなと思ったので0センチにし、「教科名」は2センチもあれば表示できそうなので、2センチにしましょう。 0;2 と、半角で入力します。cmは勝手に付きますので実数だけ入力すればOKです。
リスト幅は、列幅の合計よりちょっと大きければOK。
縦スクロールバー分、場所とりますからね。
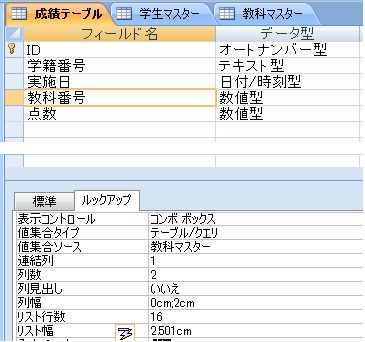
図35:こんな感じでどうやろ

「教科番号」なのに教科名が表示されているという状態になってしまいましたが、このフィールド、実際には、1や2といった数字(教科番号)が入ってるんです。
おそるべしルックアップ。
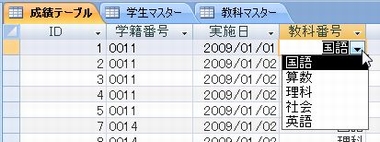
図36:教科名が表示されるのか?

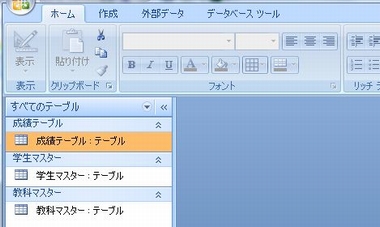
図37:テーブル作りは一段落です
このページのまとめなど
- リレーショナルデータベースの特性を活かしたデータベースを作るなら、教科名はフィールドではなくデータにしよう。
- 必要なテーブルの関係や結びつきを整理してからテーブルを作り始めたほうが作りやすい。
- 「会員番号」「学籍番号」「社員番号」・・・数値型にするかテキスト型にするか、決まりはない。
- ルックアップのプロパティ・・・「連結列」「列数」「列幅」の関係を理解しておこう。
Next Step!!!
- リレーションシップとサブフォーム おおっ、なんだそれは、難しそうだぞ。
作成日:2009-01-09
