(3) 作業の流れを理解しよう
Access習得のコツ お品書き
■(1) Access習得のコツ (ふたつ前のページ。Access2007学習の進め方などをお話しました)■(2) Accessの構造を理解しよう (ひとつ前のページ。Accessの仕組みや概要についてお話しました)
■(3) 作業の流れを理解しよう (このページ)
では次に、Access2007を使っての作業の流れについて見ていきましょう。
実は、Access2007は、それまでのバージョン(Access2003や2000など)と比べると、画面の表示の様子や、”作業の開始”部分が大きく変わっています。Accessを使い慣れた人でも、Access2007の使い方はよくわからない、ということがよくあるんです。
実は、いろいろな開始方法があって、どうやって使い方をお話していったらいいか、悩みどころなんです。
使い始めちゃえば簡単なんですが、はじめの一歩って大事ですもんね。
実は、いろいろな開始方法があって、どうやって使い方をお話していったらいいか、悩みどころなんです。
使い始めちゃえば簡単なんですが、はじめの一歩って大事ですもんね。
 Accessの”始め方”
Accessの”始め方”
Accessを起動して、一番最初に表示される画面から、さて、次はどうすればいいか、というところなんですが、大きく分けて3つのパターンがあります。
テンプレートを使う
テンプレートはAccess2007の一押し機能なので、非常に目立つように表示されてます。
例えば、「資産管理」というテンプレートを選ぶと、資産管理をするために必要なオブジェクト(テーブルとかフォームとか)を、Accessが作ってくれるという機能です。ほとんど組みあがって出荷される家具みたいなもんですね。
ただ、どこの会社の資産管理にもマルチ対応のデータベースというわけにはいかないので、会社の業務に合わせてちょっと作り変えたりする必要はあるかもしれません。
ただ、この機能だけだと、Accessの使い方をマスターしたとは言えないです。Accessにお任せしちゃってるんですもんね。
最初は、テンプレートを使わず、手作りからはじめたほうがいいんじゃないかな・・と思います。
空のデータベースを作り、オブジェクトをひとつずつ手作りする
空のデータベースを作り、その中に、テーブルやフォームなどいくつかのオブジェクトを必要に応じて一つ一つ作っていくやり方です。オブジェクトの細かい操作方法も覚えられるし、データベース作成の雰囲気も掴むことができますので、最初はこの方法でいくつかデータベースを作ってみて、慣れてきたらテンプレートも活用する、というやり方がお奨めです。
他の人が作ったデータベースを開いて使う
他の人が作ったものをちょっと修正したりして使うだけ、という場合もありますよね。
フォームをちょっとだけ変えたい、とか、ちょっとした操作ができればいいんだけど・・・という場合もあるんですが、Accessの場合、ある程度全体的なことが理解できていないと、部分的な操作手順だけ知ろうとしてもなかなか調べられないんです。
テンプレートはAccess2007の一押し機能なので、非常に目立つように表示されてます。
例えば、「資産管理」というテンプレートを選ぶと、資産管理をするために必要なオブジェクト(テーブルとかフォームとか)を、Accessが作ってくれるという機能です。ほとんど組みあがって出荷される家具みたいなもんですね。
ただ、どこの会社の資産管理にもマルチ対応のデータベースというわけにはいかないので、会社の業務に合わせてちょっと作り変えたりする必要はあるかもしれません。
ただ、この機能だけだと、Accessの使い方をマスターしたとは言えないです。Accessにお任せしちゃってるんですもんね。
最初は、テンプレートを使わず、手作りからはじめたほうがいいんじゃないかな・・と思います。
空のデータベースを作り、オブジェクトをひとつずつ手作りする
空のデータベースを作り、その中に、テーブルやフォームなどいくつかのオブジェクトを必要に応じて一つ一つ作っていくやり方です。オブジェクトの細かい操作方法も覚えられるし、データベース作成の雰囲気も掴むことができますので、最初はこの方法でいくつかデータベースを作ってみて、慣れてきたらテンプレートも活用する、というやり方がお奨めです。
他の人が作ったデータベースを開いて使う
他の人が作ったものをちょっと修正したりして使うだけ、という場合もありますよね。
フォームをちょっとだけ変えたい、とか、ちょっとした操作ができればいいんだけど・・・という場合もあるんですが、Accessの場合、ある程度全体的なことが理解できていないと、部分的な操作手順だけ知ろうとしてもなかなか調べられないんです。
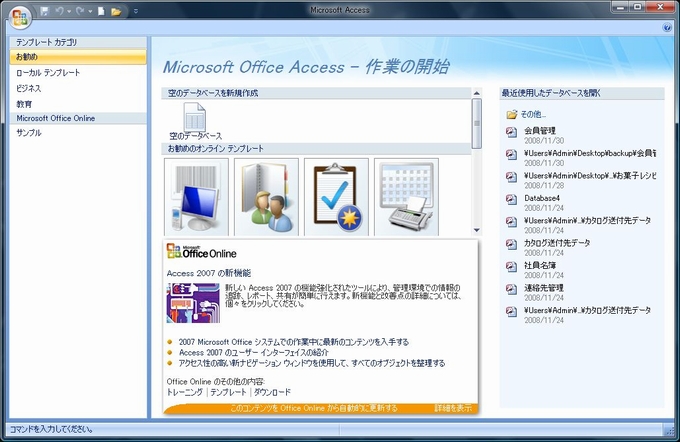
図1 Access2007起動時の画面。テンプレートが目立つが、最初は”空のデータベース”で地道な操作を覚えるのが吉。
 お奨めの順番
お奨めの順番
オブジェクトは、何からどう作り始めてもいいのですが、まず「テーブル」から作り始めるのがお奨めです。
たぶん、Accessの画面の流れも、自然に、テーブルから作り始めるようになっていると思います。
たぶん、Accessの画面の流れも、自然に、テーブルから作り始めるようになっていると思います。
Access2007 お奨めの作業手順
(1) テーブルを作る
(2)テーブルに何件か、テストデータっぽいものを入力しておく
(3)フォームを作る
(4)そのほかのオブジェクトを必要に応じて作る
(1) テーブルを作る
(2)テーブルに何件か、テストデータっぽいものを入力しておく
(3)フォームを作る
(4)そのほかのオブジェクトを必要に応じて作る
こんな感じの順番で進めていくと、作りやすいです。
何で作りやすいかは・・・おいおい理解を深めていくとしましょう。Accessの操作をしながら、なんとなく汲み取っていってください。
何で作りやすいかは・・・おいおい理解を深めていくとしましょう。Accessの操作をしながら、なんとなく汲み取っていってください。
このページのまとめなど
- まず「空のデータベース」を作って、オブジェクトをひとつずつ手作りしながら感覚を掴もう。
- テーブルから作り始めるといい。是非そうしよう。
Next Step!!!
作成日:2008-12-29
