一番最初に開くフォーム
起動時の設定、とでも言いますか・・・
左側の「小さいデータベースを作ってみる2」や「練習1」で、メニュー画面を作る操作を行いましたね。
ああいう画面を作ると、「Accessのデータベースを開いたら、最初にこのフォームが開いててくれたらラクなのに」と思うこと、ありませんか?いいえ、きっとあります。
そういうときは、Accessオプションの「アプリケーションオプション」を活用してみてください。
Accessオプションは、右図のようにちょっとわかりにくいところに隠れています。左上のOfficeボタンをクリックして出てくるメニューの中の、下のほうです。
「Accessのオプション」っていうボタンがありますよね。
これをクリックしましょう。
わかりにくいトコにあるなーと最初は思ったんですが、考えてみれば、「Accessのオプション」とはAccess全体の動作を左右する設定の集まりなので、目立つところにあるとうっかり無意識にいじってしまうかもしれないし、これはこれでいいのかな・・と思ったりもしています。
ああいう画面を作ると、「Accessのデータベースを開いたら、最初にこのフォームが開いててくれたらラクなのに」と思うこと、ありませんか?いいえ、きっとあります。
そういうときは、Accessオプションの「アプリケーションオプション」を活用してみてください。
Accessオプションは、右図のようにちょっとわかりにくいところに隠れています。左上のOfficeボタンをクリックして出てくるメニューの中の、下のほうです。
「Accessのオプション」っていうボタンがありますよね。
これをクリックしましょう。
わかりにくいトコにあるなーと最初は思ったんですが、考えてみれば、「Accessのオプション」とはAccess全体の動作を左右する設定の集まりなので、目立つところにあるとうっかり無意識にいじってしまうかもしれないし、これはこれでいいのかな・・と思ったりもしています。
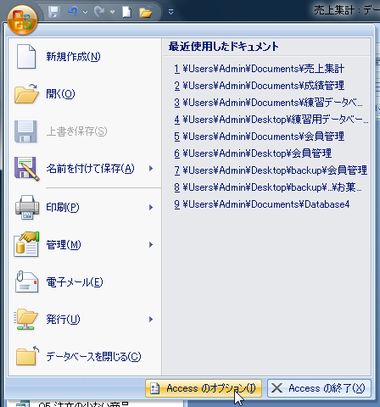
図1:こんなところに潜んでいたのか、という第一印象
「Accessのオプション」、ものすごくたくさんあるんです。
このパソコンにインストールされているAccess全体の設定から、今開いているデータベースだけの設定まで、さまざまな項目が並んでいます。
不用意に設定を変えないほうが無難なので、通常はこの画面を操作する必要はありませんのですよ。
でも、今日はひとつ、トライしてみましょう。
右図を参考に、「カレントデータベース」というところをクリックしてください。
カレント=現行の:今開いているデータベースに関する設定、ってことですね。
このパソコンにインストールされているAccess全体の設定から、今開いているデータベースだけの設定まで、さまざまな項目が並んでいます。
不用意に設定を変えないほうが無難なので、通常はこの画面を操作する必要はありませんのですよ。
でも、今日はひとつ、トライしてみましょう。
右図を参考に、「カレントデータベース」というところをクリックしてください。
カレント=現行の:今開いているデータベースに関する設定、ってことですね。
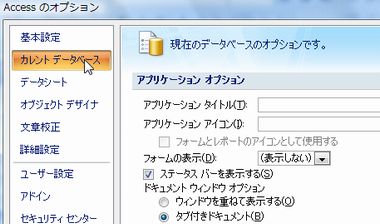
図2:カレントデータベースをクリック
「フォームの表示」というところがあります。
ごちゃごちゃしてるんですが・・・右図を参考にしてください。
リストから選択できるようになっていて、このデータベースの中に作成したフォームの一覧が表示されます。
一番最初に開きたいフォームを選びます。
ごちゃごちゃしてるんですが・・・右図を参考にしてください。
リストから選択できるようになっていて、このデータベースの中に作成したフォームの一覧が表示されます。
一番最初に開きたいフォームを選びます。

図3:詰め込み気味な画面だ
このオプション設定は、このデータベース(この例では、練習2で作成した「売上集計.accdb)をいったん閉じて、再度開いたときに有効みたいですね。

図4:はいはいわかりました
いったんデータベースを閉じ(Access自体を閉じるってことでいいですよ)、再度このデータベースを開くと、指定したフォームが開いた状態になっているはずです。
これで、データベースを使うとき、ひと手間、省けますよね。小さなことですけど、こういうことも設定ひとつでできるんだ、ってことで。
ぜひ、うまいこと活用してください。
これで、データベースを使うとき、ひと手間、省けますよね。小さなことですけど、こういうことも設定ひとつでできるんだ、ってことで。
ぜひ、うまいこと活用してください。
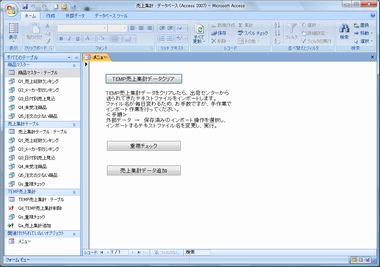
図5:なかなかいいんじゃないスか?
Next Step!!!
作成日:2009-01-14
