小さいデータベースを作ってみる2
ではでは、もうひとつデータベースを作ってみましょう。ここまでのおさらいですよ。
作成するデータベースの概要
とある会社の社員情報データベースを作ります。・・・・・・といっても、Accessっぽいデータベース作りを体感していただくための 練習用のデータベースなので、社員情報データベースのほんの入り口、って感じです。
このデータベースで、以下のような情報を扱う予定です。
- 社員番号、社員名、(社員名の)ふりがな
- 入社年月日
- 所属
- 取得している資格と、会社で決められている資格手当ての額
作るもの
- テーブル: 社員の名前や住所などを保管しておくテーブル 「社員テーブル」
- テーブル: 所属名の一覧を入れておくテーブル 「所属テーブル」
- テーブル: 会社で手当てを支給することが決まっている資格の一覧 「資格テーブル」
- クエリ: 誰がどれくらい資格手当てをもらっているか調べるためのオブジェクト 「Q資格手当一覧」
- フォーム: 「社員テーブル」の情報を照会するフォーム 「社員情報照会フォーム」
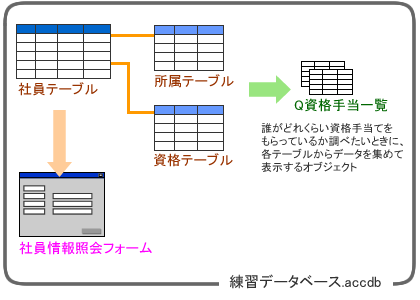
※状況によっては、これ以外のオブジェクトを作ることもあります。
今回のデータベースでは、Accessの真骨頂ともいうべき以下の2点に挑戦します。
- 複数のテーブルの組み合わせ
- クエリの作成
「なんでテーブルを3つに分けないとならないの?」という疑問を持つ方もいらっしゃるかもしれませんが、3つに分けないといけないのではなくて、「今回はたまたま、3つに分けて作成する」と解釈して作業してください。
 データベースの新規作成
データベースの新規作成
基本的な操作は、一度通してやっていただいているので、今回はもっとテンポ良く進めていきましょう。
手順を思い出しながら、おさらいも兼ねて作業してみてください。
手順を思い出しながら、おさらいも兼ねて作業してみてください。
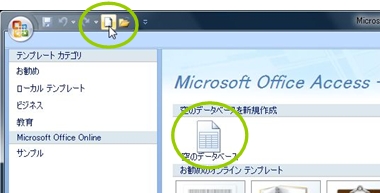
図1:データベースの新規作成

私は「練習データベース」と、本当に適当な名前をつけました。
練習ですんで、他の名前でも良いですよ。
ただ、どこのフォルダに何という名前で保存したか、わかんなくなっちゃうってのは、ナシですよ。
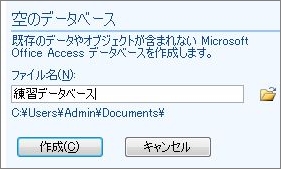
図2:データベースに名前をつけて保存
 テーブルを作る(全部で3つ作る) その1 所属テーブル
テーブルを作る(全部で3つ作る) その1 所属テーブル
データベースが作成され、続けて、新規にテーブルを作成するためのデータシートビューが表示されます。
最初に、このデータシートビューを利用して「所属テーブル」を作成します。
最初に、このデータシートビューを利用して「所属テーブル」を作成します。
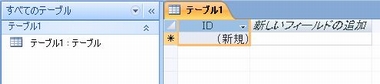
図3:テーブル作成画面(データシートビュー)が表示される

「所属」
「所属名」
「所属長」 です。
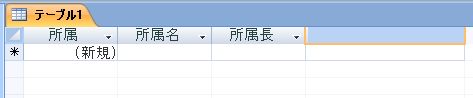
図4:まず、フィールド名の入力。

フィールド名の入力できたら、プロパティの内容なども一応、確認しておきましょう。
 デザインビューに切り替えます。
デザインビューに切り替えます。
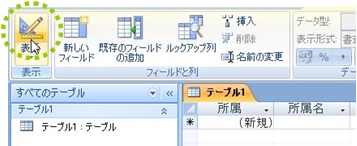
図5:デザインビューに切り替えて、プロパティの内容などにも目を通そう

おっと、デザインビューに切り替える前に、名前をつけて保存しておけとのお達しです。保存してからでないと切り替えられないみたいですね。
 「所属テーブル」と名前を付けて保存します。
「所属テーブル」と名前を付けて保存します。
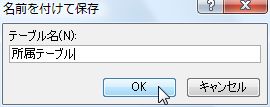
図6:データベースに名前をつけて保存

「所属」が主キーになっていて、そのほかのフィールドは全部「テキスト型」になってますね。
このままでも使えないことはないんですが、今回はフィールドのデータ型を変更します。
このままでも使えないことはないんですが、今回はフィールドのデータ型を変更します。
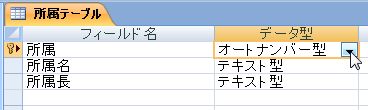
図7:主キーの存在とフィールドのデータ型を確認しておこう

「なぜ数値型にしないといけないの?」という疑問は、ナシですよ。しないといけないということはありません。今回はたまたま、数値型にしただけのことです。
こういうのは、データベースを設計する人の個性というか、ポリシーによるもので、特に”正解”はないんです。
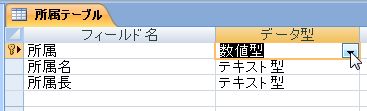
図8:データ型を変更

図9:デザインを変更したらすかさず保存
 所属テーブルにデータ入力
所属テーブルにデータ入力
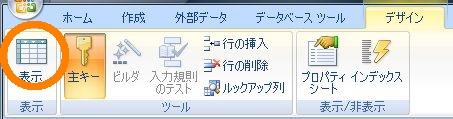
図10:データシートビューに戻ってデータを入力しよう

こんな感じで。
「所属」と「所属名」だけ入力してあれば、「所属長」は空白でもOKですよ。
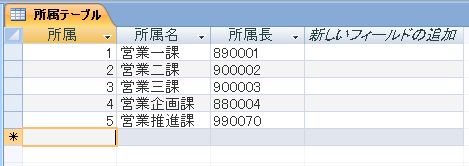
図11:適当なデータを5件くらい。「所属長」は空白のままでもよいですよ。

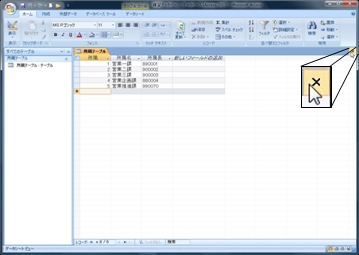
図12:データを入力し終わったら、閉じておこう
 テーブルを作る(全部で3つ作る) その2 資格テーブル
テーブルを作る(全部で3つ作る) その2 資格テーブル
二つ目のテーブル「資格テーブル」を作ります。
データベースの理論上は「社員テーブル」から作ったほうがいいんですが、今日はまぁ練習なので、フィールド数の少ないテーブルから作ってます。今日のところはオブジェクトの作成の順番はあまり気にしないでください。
データベースの理論上は「社員テーブル」から作ったほうがいいんですが、今日はまぁ練習なので、フィールド数の少ないテーブルから作ってます。今日のところはオブジェクトの作成の順番はあまり気にしないでください。
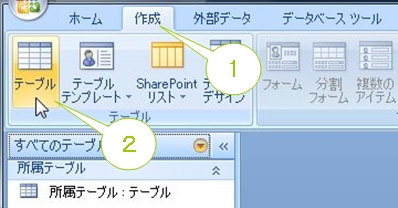
図13:データ型を変更

二つ目のテーブルを作る準備が整いました。
所属テーブルと同じ要領で、まずフィールド名を入力しましょう。
所属テーブルと同じ要領で、まずフィールド名を入力しましょう。
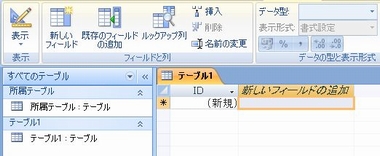
図14:データ型を変更

「資格」
「資格名」
「手当」 にしましょう。

図16:フィールド名を入力

「名前をつけて保存」は、いつやってもいいんですよ。特に決まりはありません。でも、なんとなく気分的に、ある程度形が出来上がってからのほうが、「名前付けるぞっ!」っていう気持ちになりますよね。
フィールド名をひととおり入力して、ある程度形ができて、次にプロパティやらデータ型やら細かいところを設定しようかな・・・というときに名前をつけるのが一番、自然かなーと思います。
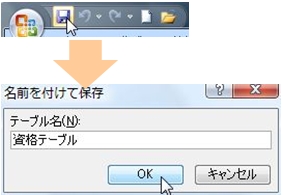
図17:テーブルに名前をつけて保存するさー

今回もデータ型を変えます。
「資格」をオートナンバー型から数値型に変更、
「手当」をテキスト型から通貨型に変更してください。
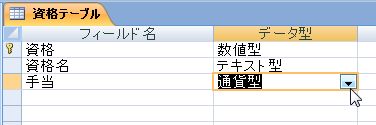
図18:データ型を変更
 資格テーブルにデータ入力
資格テーブルにデータ入力
(上書き保存もデータシートビューへの切り替えも、もうそろそろ、図や説明がなくても大丈夫ですよね)
データシートビューに戻ったら、何件か適当なデータを入れておいてください。この世に存在しないような面白おかしい資格を作り出してもOKですよ。
手当も、1000円とかじゃなくて、ぱーっと1千万円とか入力しても楽しそうです。「通貨型」というフィールドには15桁まで入力できるので、ええと、「資格手当100兆円」なんてのもいけちゃいますよ。
入力が終わったら、このテーブルは閉じます。
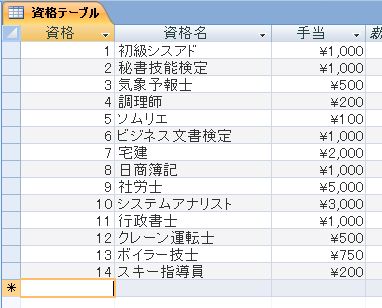
図19:データシートビューに戻ったら、適当なデータを入れておこう

もし、閉じるときに右図のようなメッセージが表示されたら、「はい」をクリックするとよいでしょう。
なんでこんなメッセージが出るのかって?
あるいは、私はメッセージも何も出ずにテーブル閉じられちゃいましたけど?って人も、います?
出た人も出なかった人も、こういうメッセージが出たとき慌てないように、このメッセージの意味を理解しておきましょう。メッセージの意味がわかれば、どうすればいいかその都度判断できますよね。
なんでこんなメッセージが出るのかって?
あるいは、私はメッセージも何も出ずにテーブル閉じられちゃいましたけど?って人も、います?
出た人も出なかった人も、こういうメッセージが出たとき慌てないように、このメッセージの意味を理解しておきましょう。メッセージの意味がわかれば、どうすればいいかその都度判断できますよね。
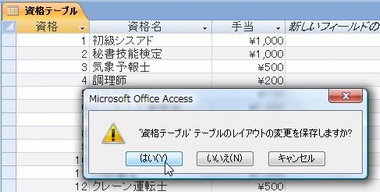
図20:もしこのメッセージが出たら、基本的には「はい」の方向で。

このメッセージが出た人は、列幅を広げたりしたのではないでしょうか?
「資格名」の列幅、もうちょっとあったほうが入力しやすいですもんね。Excel使い慣れている人は無意識のうちにマウスでドラッグして列幅広げたりするようなので。
このメッセージはは、入力したデータの保存ではなくて、このデータシートビューのレイアウト(列幅など)を変えたことに対して表示されるものです。だから、列幅を変えたりした後にテーブルを閉じようとすると、必ず出ます。エラーではなくて、「警告メッセージ」ですね。
次にこのテーブルを開いたときもこの列幅で表示されてほしいのなら、このメッセージへの答えは「はい」です。
「いいえ」をクリックすると、次に開いたとき、列幅は元のとおり均一で表示されますよ。
「キャンセル」は、テーブルを閉じることそのものを止めます。
ではでは次に、最後のテーブル「社員テーブル」の作成に取り掛かりましょう。
「資格名」の列幅、もうちょっとあったほうが入力しやすいですもんね。Excel使い慣れている人は無意識のうちにマウスでドラッグして列幅広げたりするようなので。
このメッセージはは、入力したデータの保存ではなくて、このデータシートビューのレイアウト(列幅など)を変えたことに対して表示されるものです。だから、列幅を変えたりした後にテーブルを閉じようとすると、必ず出ます。エラーではなくて、「警告メッセージ」ですね。
次にこのテーブルを開いたときもこの列幅で表示されてほしいのなら、このメッセージへの答えは「はい」です。
「いいえ」をクリックすると、次に開いたとき、列幅は元のとおり均一で表示されますよ。
「キャンセル」は、テーブルを閉じることそのものを止めます。
ではでは次に、最後のテーブル「社員テーブル」の作成に取り掛かりましょう。
 テーブルを作る(全部で3つ作る) その3 社員テーブル
テーブルを作る(全部で3つ作る) その3 社員テーブル
そうすると、右図のようにデータシートビューが表示されます。
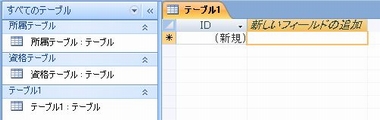
図21:もういっちょテーブル作成

「社員番号」 「社員名」 「ふりがな」 「入社年月日」 「所属」 「資格」 の順で入力してください。

図22:社員テーブルのフィールド名はこんな感じで

データ型だけだったら、わざわざデザインビューに変えなくても、このデータシートビューの状態でも変更できるんですよね。ここで変えちゃいましょうか。
 まず、社員番号を「オートナンバー型」からテキスト型に変更します。右の図を参考にしてくださいね。
まず、社員番号を「オートナンバー型」からテキスト型に変更します。右の図を参考にしてくださいね。
「社員番号」が選択されている状態で、リボンの中の「データ型」を変更するんですよ。他のフィールドのデータ型変えちゃわないように気をつけてください。
「社員番号」が選択されている状態で、リボンの中の「データ型」を変更するんですよ。他のフィールドのデータ型変えちゃわないように気をつけてください。
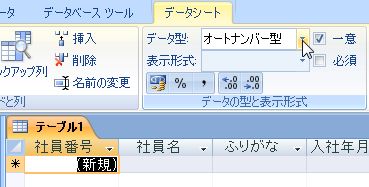
図23:データシートビューの状態でもデータ型は変更できるんだった

どうして数値型じゃないの?と疑問を持った方もいらっしゃるかもしれませんが、これも、「テキスト型でないといけない」ということではなく、今回たまたま、です。私の個性だと思っていただいて、今日のところはデータ型の変更方法だけしっかりマスターしてください。
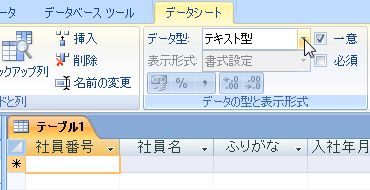
図24:社員番号のデータ型をテキスト型にしてやったぜ


図25:データ型を変更

変更できたら、このテーブルに名前をつけて保存しましょう。「社員テーブル」という名前を付けて保存してください。
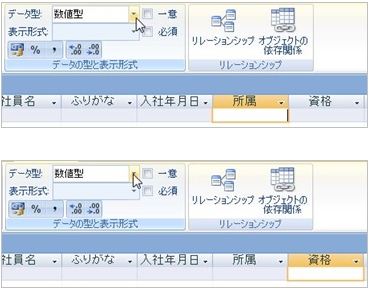
図26 「所属」と「資格」もデータ型を変更

「所属」「資格」は空欄のままでいいですよ。これはちょっと特殊なので。

図27:適当なデータを入れてみよう
 ふりがな
ふりがな
ここまではだいたい、前回のおさらいです。テーブル作ったりフィールド名入力したり、こういうところを戸惑わずさくっとできるようになると、気持ちに余裕が出てきますよね。
ここらへんでひとつ、新しい機能を使ってみましょう。
この「社員テーブル」には、「ふりがな」というフィールドがあって、社員名の読み仮名を入力するようにしてあります。
うちの会社、難しい名前の人が多いんですよね。
そこで、「社員名を入力したら、自動的にふりがなを振る」という機能を使ってみようと思います。
簡単に設定できるので、お奨めですよ。ただし、入力した漢字のフリガナを感知するのではなく、皆さんのキーボードの入力内容をそのまま反映させるので、単漢字変換しないと入力できないような名前などには向かないです。
まあ、とりあえずやってみましょう。
ここらへんでひとつ、新しい機能を使ってみましょう。
この「社員テーブル」には、「ふりがな」というフィールドがあって、社員名の読み仮名を入力するようにしてあります。
うちの会社、難しい名前の人が多いんですよね。
そこで、「社員名を入力したら、自動的にふりがなを振る」という機能を使ってみようと思います。
簡単に設定できるので、お奨めですよ。ただし、入力した漢字のフリガナを感知するのではなく、皆さんのキーボードの入力内容をそのまま反映させるので、単漢字変換しないと入力できないような名前などには向かないです。
まあ、とりあえずやってみましょう。
「社員名」フィールドをクリックして、選択します。
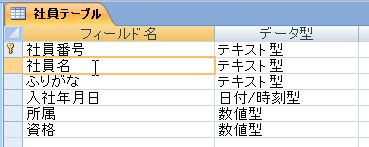
図28:デザインビューを表示し、「社員名」を選択したぞ

「社員名」フィールドのプロパティが表示されているので、中から「ふりがな」というプロパティを探してクリックします。
そうすると、右図のように、右端に小さなボタンが表示されるので、これをクリックします。
この、点が三つの小さなボタンは「ビルドボタン」といって、この欄の設定をするためのお助け画面が用意されているときに表示されるんですよ。このボタンの絵柄も覚えておくといいかも、です。
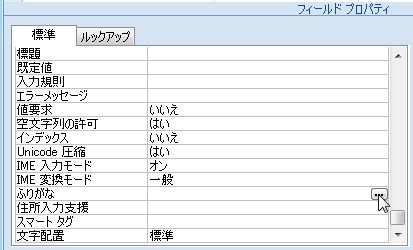
図29:「社員名」のフィールドプロパティの、「ふりがな」をクリック

右図を参考にしてください。
ふりがなの入力先: 一覧から「ふりがな」を選択
ふりがなの文字種: お好きなのを選んでください。
選択できたら、「完了」ボタンをクリックします。
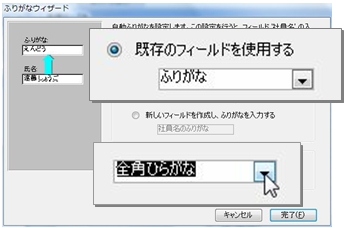
図30:ふりがなウィザード


図31:画面左上の「やり直し」ボタンでは戻せないぞ、ってことですな。

社員番号は何かしら入力していただかないとならないので、なんか適当に入力してください。
そのうちいずれお話しますが、主キーはこのテーブルの中心なので、空白/未入力はダメなんです。なので何かしら入力してください。
で、いよいよ社員名の入力です。
入力して、変換して、正しく変換できたら確定(Enterキーを押すってことですかね)しますと、ふりがな、自動的に入力されます?
漢字のふりがなを判定しているのではなくて、皆さんのキーボード入力の内容をそのままひらがな(またはカタカナ)にしているだけなので、皆さんが社員名を間違って入力したら、ふりがなも間違います。その点を把握できていれば、結構便利な機能なので、ぜひぜひ活用してみてください。
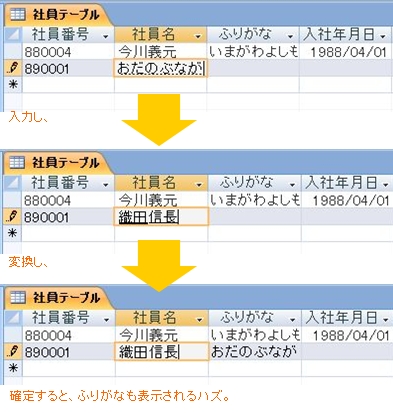
図32:ふりがなの自動入力、できました?
Next Step!!!
作成日:2008-12-29


